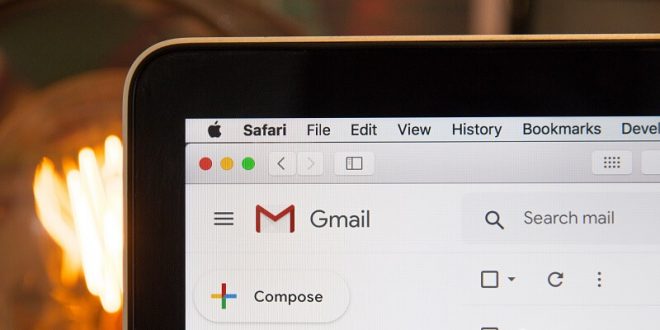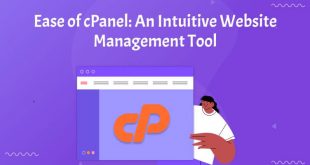Hey guys, in this article, I am going to discuss the 7 hidden features on Gmail you need to know about. So keep reading.
Do you often access and sort through your Gmail inboxes for work, school, or other tasks?
Gmail had over 1.8 billion users in January 2020. Many of those users are still active today and check their emails for promos, coupons, work, and more. Yet, looking through your email can take a long while if you receive hundreds every week.
The good news is that Gmail has various hidden features that can ease your email experience. Below, we list the top seven secret Gmail features you should know about. Read on to learn some hidden features on Gmail and how to enable or disable them.
1. Use Auto-Advance To Read Through All Your Emails Faster
Are you the person who can’t rest without reading each email yourself? Don’t force yourself to spend all those extra seconds clicking in and out of each email. Enable Auto-advance to move across emails without going to the inbox each time you switch.
All you need to enable one of the best Gmail tricks is to go to Settings. Next, open Advanced and look for the Auto-advance option at the top of the menu. Enable Auto-advance by clicking the radio dial on its right.
You can also choose whether to move to the next or previous conversation. Go back to Settings and open the General menu. Scroll down until you see Auto-advance, and pick to go to the newer (next) or older (previous) email.
Don’t forget to save by clicking on Save Changes at the lower-most part of the page.
2. Find Specific Emails With Advanced Search
Looking through an email, you received a few years or months ago can take a long while. It can take longer if you’ve subscribed to many newsletters and email lists. Do you want to know one of the easiest tips and tricks for making your search go faster?
The only secret to a hassle-free email hunt is the Advanced Search function. Use Google’s powerful search tool integrated into its email service. Click on the search bar above to use the Advanced Search.
Before searching the keywords on the search bar, click the down-arrow button on its right side, and you’ll see the advanced search panel. You can filter the date range, attachment sizes, subject line, and other factors here.
3. Make Communication On Gmail Easier
Google’s Hangouts is an instant messaging platform. You can access your Hangouts chats from Gmail if you have a Hangouts account. Clicking on the Hangouts button at the sidebar lets you send a quick chat message, even when you’re on Gmail.
Did you know that you can make a call from Gmail? You only need the Google Talk plugin for Hangouts before calling your contacts through Gmail. Once you’ve downloaded the plugin, select the Make a Call button in the Gmail inbox.
Are you used to reading on dark mode when you’re on other sites or apps? You can also customize your Gmail and enter dark mode. Visit https://setapp.com/how-to/gmail-dark-mode to learn more.
4. Send Large Attachments On Email Through Google Drive
The problem with sending files through Gmail is the limited attachment sizes. Today, the limit remains to be 25MB for email attachments. Uploading files more than 25MB onto your email won’t work.
The good news is we’ve found a way around it, allowing you to send even whole folders through email. To do this, you’d have to upload the file or folder on Google Drive first for it to work. Google Drive also covers all other Documents, Sheets, Slides, and other formats.
Write your email once you’ve uploaded the file on Google Drive. When you’re ready to attach the folder or file, click the Drive icon at the bottom of the compose window. Select which files you want to attach to the email.
You can also copy the file’s Drive link and paste it into the email. Don’t forget to make the files accessible on Google Drive when you upload them. You can give access to only those with whom you share the link or anyone with the link.
5. Swipe Your Mail
If you’re one of the 75% of Gmail users who check their email on mobile, you’ll enjoy this feature. Dating apps aren’t the only platforms using the swipe feature nowadays. You can also swipe your mail through your Gmail app to do assigned actions.
The actions you can set your swipes to do include:
- Archive
- Delete
- Mark as Read or Unread
- Snooze
Remember that this feature is only available on the Gmail Android and iOS apps. Open General settings and look for the Swipe actions. Select which actions you want to occur when you swipe right or left.
6. Increase Your Undo Send Time
The average Undo Send time that Gmail gives you is only five seconds. The short time is enough to undo the sending of any accidental emails. However, if you’re worried about whether or not you should’ve sent an email, the time won’t be enough.
You can increase the send buffer time up to 30 seconds by going to the General settings, then set the Undo Send time to 30 seconds. Now, you can unsend any messages you regret sending to the recipient.
7. Mute Email Threads And Disable Nudges
Nudges and email threads can be annoying if you keep receiving them on your notifications. The good news is that you can disable nudges and mute email threads.
Open the General settings tab on the Gmail website. Look for the nudges related to emails you didn’t respond to and emails you need to follow up on. You can disable the nudges for both types of emails.
Open the thread first and open the three-dot menu button. Click Mute to move the conversation to your archive. It won’t bother you anymore, even as it grows with more replies.
Improve Your Gmail Experience With These Hidden Features
Now, you know the various hidden features on Gmail that you can enable and disable. Using Gmail on your smartphone or computer should be a breeze now.
We hope you enjoyed reading about these Google email tips. Do you want to see more helpful tips and guides? Check out our other posts now for more informative content on everything digital.
 free html design Free html design templates
free html design Free html design templates