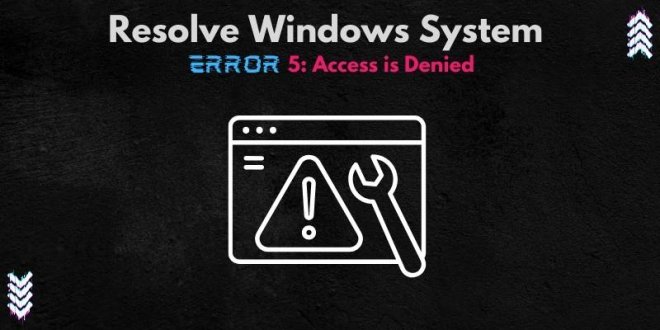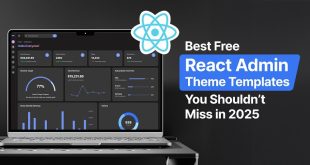When carrying out operations in the Command Prompt or Windows PowerShell environment and also getting Windows system error 5 has occurred. a… this may mean that the console lacks the permission levels required to carry out operations. Instructions that do the like to such tasks involving complex troubleshooting or staff administration as “net user” need escalated privileges to work or are not manageable.
To overcome “System error 5” in Microsoft Windows, you need to utilize tools like Windows PowerShell and then Command prompt as administrator. The subsequent instructions will walk you through many of the modes of opening elevated interpreters and command lines.
Launch Windows PowerShell and Command Prompt as Administrators
If an administrator runs a command without having any elevations to justify the need for more powers, he cannot access those powers using Windows Powershell or Command prompt. Oftentimes, the onscreen message claims that the command output system error 5 has occurred. a… was generated due to a lack of privileges.

Open the Administrator Command Prompt
- Press the Windows key to bring up the Start menu, then type cmd, or command prompt.
- From the search results, choose Run as administrator.
- On the User Account Control (UAC) dialog box, click Yes.
Note: Windows 7 does not have User Account Control.
After that, a Command Prompt window with the title bar labeled Administrator will appear. You won’t get the System error 5 message anymore when running commands.
If you look for Command Prompt on the Start menu, you may open it faster by pressing Ctrl + Shift + Enter right away to launch it as an administrator.
Launch PowerShell on Windows as an administrator
The Windows + X (also known as Power User) menu allows you to launch Windows PowerShell as an administrator on both Windows 10 and Windows 11.
- Either right-click the Start button or press Windows + X.
- Either choose Windows PowerShell (Admin) or Windows Terminal (Admin).
- When prompted by User Account Control (UAC), click Yes.
The Administrator context is when the PowerShell Windows window (or tab if this is opened in Windows Terminal) is opened. If you run commands inside, it won’t indicate System error 5.
Alternatively, the Start menu could be used to search for PowerShell, choose the option Run as an administrator, or start a new PowerShell window with the elevated privileges by typing Ctrl+Shift+Enter.
Utilize Windows PowerShell Console and an Elevated Command Prompt at All Times
In Windows, a desktop icon to create a tool that can invoke Windows PowerShell or Command Prompt as administrators may be created. This in turn excludes the kindergarten users from starting a console either with regular privileges or by error and running into a said system error 5.
1. Open a File Explorer window and navigate to the appropriate directory, depending on the command-line interpreter you wish to create a shortcut for:
Command Prompt: Windows > System32 > Local Disk C
Local Drive C > Windows > System32 > WindowsPowerShell > v1.0 is the location of Windows PowerShell.
2. Find the file named PowerShell (Windows PowerShell) or cmd (Command Prompt). Next, choose to Show additional choices (Windows 11 only) > Send to > Desktop (make shortcut) with a right-click on it.
3. On the desktop, right-click the just generated Powershell or CMD shortcut icon Next, choose Properties.
4. Click the Advanced option under the Shortcut tab.
5. Choose OK after checking the box for Run as administrator.
6. To close the Properties box, select Apply and OK.
Double-clicking the shortcut now opens Command Prompt or Windows PowerShell with administrator access. Choose Yes on the UAC pop-up window. You are welcome to rename the shortcut anything you like.
Turn off Windows PowerShell and Command Prompt UAC prompts
Windows Vista, 8, 8.1, 10, and 11 have an inbuilt security feature called User Account Control (UAC) that prohibits programs from making any system changes without asking for user-signed authority. If only I could stop UAC from popping up on my screen every time I want to work on Windows PowerShell and Command Prompt as a system administrator.
The most convenient going by if to disable UAC is to disable it. Such nurture threats can not be ruled out, though. Or you can merely jump the two questions on Windows PowerShell or Command prompts. It does, however, require more time to set up, but it provides a more stable platform.
Turn Off User Account Control in Full
1. Use the Start menu to search for UAC then choose Open to bring up the User Account Control Settings window.
2. Move the slider towards “Never notify.”
3. To turn off User Account Control across the board, choose OK.
Just follow the previous instructions and move the slider to the first or second notch to reactivate UAC at a later time.
Advice: From the Control Panel, choose System and Security > Change User Account Control settings to also access the User Account Control Settings window.
For Command Prompt and Windows PowerShell Only, Ignore UAC
1. To open the Task Scheduler, search for schtasks on the Start menu and hit Enter.
2. On the sidebar, right-click Task Scheduler Library and choose New Folder.
3. Give the folder a name, such as No UAC.
4. Choose Create Task after selecting the recently created folder from the sidebar.
5. Check the box next to Run with maximum privileges and give the task a name, such as Command Prompt (Admin).
6. Navigate to the Actions tab, then click New.
7. Paste the file path for the Command Prompt or Windows PowerShell executable after setting Action to Start a program:
Using C:\Windows\System32\cmd.exe as a command prompt
C:\Windows\System32\WindowsPowerShell\v1.0 is the Windows PowerShell path.
8. Go to the Conditions tab and remove the check Only begin the process if the PC is powered by AC. Next, click OK to save the job.
9. To create a shortcut, right-click anywhere on the desktop and choose New > Shortcut.
10. Enter the following path, using the names you used when creating the task to replace the Folder and Task names:
run schtasks.exe at C:\Windows\System32\RUN /TN “Folder name\Task name
To proceed, select Next.
11. After giving the shortcut a name, click Finish.
12. When you double-click the shortcut you just made on the desktop, Windows PowerShell or an elevated Command question will open without displaying a UAC question.
Resolve Error 5 in System Accounts on Regular Windows
You can use the prior processes to launch an enhanced Command Prompt or to open a Windows PowerShell console by typing an administrator password directly when prompted even if an error message “System error 5” pops up when you are logged in as a non-administrator. You dispatch the software to an administrative user if you are already in a computer system but don’t have permission to perform some actions.
If you are the computer’s owner, another way to circumvent is to use the regular account to convert it to an admin account so that you can be able to gain escalated permission every time you need to use a command-line interpreter efficiently without the need for typing the administrator password. The steps detailed below are for Windows 10/11.
1. Navigate to Start > Settings > Accounts > Family & other users after logging onto your administrator account.
2. Under Other users, choose Standard account, then click Change account type.
3. Choose Administrator as the account type, then click OK.
Repaired: System Error 5 Is Not Present
To put it in a simple way system error 5 has occurred. a…which is the code of issue in Microsoft Windows could be easily fixed by just executing as administrator and command prompt and Windows PowerShell. It’s a good practice to establish shortcuts for frequently accessed consoles with admin privileges (hopefully within the admin privileges boundary without any popups with the User Account Control feature).
Conclusion
In conclusion, resolving the Windows system error 5 has occurred. a… is identified as one of the important points of a well-functioning mechanism. Users can achieve to resolve the problem by following a guided procedure supported in this article. Therefore, they will have the access necessary again. While proactive maintenance, regular updates, and unwavering loyalty to the best practices can further hinder the possibility of new mistakes, it is nevertheless quite difficult to rule out the occurrence of new errors altogether. Take care of your system, and ensure it is up to date and being protected properly, this is required for optimal performance and security.
Here read our recent articles:-
Read: Simple Solutions for Fixing NET::ERR_CERT_AUTHORITY_INVALID
Read ERR_CONNECTION_CLOSED: Explanation And Best Solutions To Fix It
 free html design Free html design templates
free html design Free html design templates