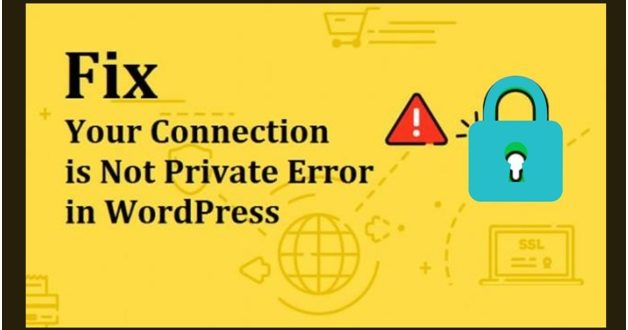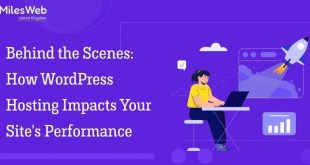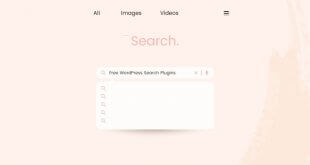If you’ve been getting an error saying your connection is not private on your WordPress website pretty frequently, you’re likely using Google Chrome as your primary browser. In most cases, the issue is sometimes pointed out using a different message, like ‘no connection’.
We get that this is confusing. So, in this blog, we’re here to let all those skeletons out of the bag, talk about what this error message means, and the best ways to fix your connection is not private.
What Does This Error Mean?
This error generally appears if your website is using an SSL security certificate or is built on the HTTPS protocol. These protocols send a security certificate to the user’s browser every time a visitor pays a visit to validate the authenticity of the certificate using a public key.
If data from the user’s computer or device is being encrypted using a private key, the data transfer between your website and the user’s PC takes place as usual. In case this encryption fails, you get an error message.
Suppose a user’s browser is unable to authenticate the security certificate. In that case, the data transfer is blocked, and you’ve shown an error message that warns you that your connection is not private or safe.
Why Does This Error Occur?
The most common reason that this error occurs is that you’ve made some changes to your site. That being said, it’s not the only reason, and the same error is sometimes also seen when there haven’t been any changes.
For example, if a user’s clock isn’t in sync with the date and time of the place they live in, which is common when people are traveling, you get shown a message that your certificate has expired.
Another reason could be that your security certificate has expired, which is why it’s always a good general practice to make sure your security certificates are always up to date.
Ways To Fix The Error
Now that we’ve talked about what the error means and why it shows up, let’s take a deeper dive into ways to fix it.
Force Reload A Page
The first thing we do when things go wrong on our devices is to restart them. The same applies to your WordPress websites. Close all pages in your browser, and reopen it. Next, load up your website.
If the error is still being displayed, try to force reload the page. This will force your browser to keep the cached version of the page aside and load the latest version.
Try Another Browser
As already discussed, this error is most displayed on Google Chrome, and one of the best ways to check if this is even a severe issue is to try another browser. Some high-quality ones that you can try are Mozilla, Microsoft, and Edge, among others.
If you’re an Apple user, even Safari could be a worthwhile option. This step might eliminate the error if the issue is limited to the browser. If that turns out to be the case, simply reinstalling your browser will do the trick.
Another problem might be due to dynamic IP, check your local IP address. Sometimes when you try to log in from a different location to your WordPress account it won’t allow. You can use any VPN for accessing WP in such a situation to log in to your account. Alsovpn can help you when accessing your WP in a public place.
If this doesn’t work, don’t despair. We’ve got a host of further options to make sure you don’t have to deal with it anymore.
Trying Clearing Your Browser Cache
This is probably one of your most heard pieces of advice when facing an internet-related issue. But it could work. One of the reasons you see the error is because your browser is loading an older version of your website.
You can find tons of tutorials and guides on how to clear caches in different browsers, it takes all but a few minutes. Once your browser cache is clear, try reloading the website. If you’re still facing the issue, it’s time to move on to more options.
Make Sure Your Clock Is Synced With Your Timezone
Now, most times, computer devices and cell phones do a pretty good job of syncing up with the date and time zones of wherever you live, even if you have recently traveled. However, sometimes, especially when you’re traveling a lot or are mostly on the go, your time and date settings can fall out of sync.
Take a glance at your computer clock, and you’ll be able to gauge whether this is the real issue or not. If you’ve been traveling, it most likely is and has been causing your browser to believe that your SSL security certificate has expired or is invalid.
To fix this issue, adjust the date and time on your computer, and set it to ‘set time automatically’ so that your new date and time are accurate and your device adjusts accordingly if you travel again.
Once that issue is set straight, you can then enjoy loading up your WordPress website error-free!
Recheck Your SSL Security Certificate Domain Name
It is possible to get one SSL certificate to work for several different variations of a single domain name. If you have your SSL registered for one variation, and you’ve been trying to access your website using another one, that could also be a reason why you see an error.
Another reason could be that you’ve recently moved your website to another domain name. A viable solution could be to get a free SSL certificate and issue it to multiple main domain names. To do this, you’ll have to contact your hosting provider and have them fix it for you.
Besides free SSL, it is a wise decision to purchase a paid SSL certificate either it be a single domain, wildcard SSL certificate, or any other type of SSL. Paid SSL gives many benefits compared to a free SSL certificate.
Make Sure Your SSL Certificate Is Still Valid
Finally, if your SSL certificate is expired, you’ll likely see this error. Since SSL certificates are time-bound and expire when they have reached the end of their validity period, your website is no longer secure for visitors.
To ensure that your SSL is still valid, select the padlock icon on your search bar and go over to ‘certificate’. When you’ve selected it, you should see a window pop up listing down all the details regarding it. If yours is expired, that’s most likely what’s causing the issue.
Final Words
Now that you know what your connection is not private WordPress error means and how to fix it, let us know which method worked for you! If you know any other ways to fix your connection is not private error that we haven’t mentioned, don’t forget to list it down below!
 free html design Free html design templates
free html design Free html design templates