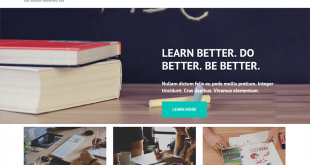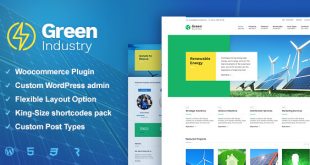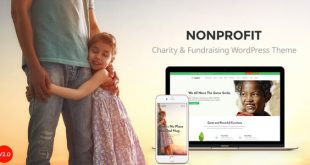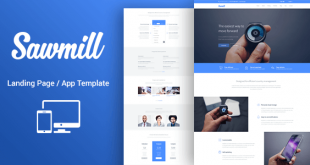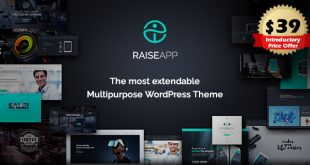Do you want to know how to delete a WordPress theme using FTP? If yes, then your answer is here. So keep reading.
Good blogging habits don’t come overnight. Typically, they are little tasks that don’t amount to much until people encounter serious problems requiring expert intervention. At this rate, your content management system (CMS) issue may become too costly.
It may cause your CMS site to crash or suffer downtime temporarily. Worse, fixing it will be challenging because the solution involves some level of coding. To avoid this trouble, bloggers and entrepreneurs using the CMS platform WordPress should prioritize good blogging habits.
For this article, we’re taking a deep dive into one of the simplest habits CMS users must obtain – removing themes from WordPress using the File Transfer Protocol (FTP).
What is a WordPress Theme?
About 43 percent of all websites on the Internet use WordPress to stand out against the competition. These entrepreneurs leverage over 10,000 free themes in the WordPress repository to create websites that boost online engagement and search engine optimization.
WordPress themes enable users to customize many website elements, including headers, layouts, fonts, and colors. An excellent feature is that users can make all these changes without writing code.
As open-source software, WordPress provides users with the best of both worlds: a highly functional website that reflects the company’s branding and thousands of free, customizable themes.
Selecting the Best Theme and Replacing Old Themes
Picking a theme for a business website is part of every branding campaign. The selection entails a deep look at the brand personality a company wants to imbibe and a list of functionalities that WordPress themes and plugins can address.
Users find live demos very helpful in this selection process. By applying live demos for each theme, WordPress users get to check at a glance how fitting (or not) a theme is. Of course, a selected theme can stay as is or not. Users can further tweak the features, layouts, and other website components until the website works and looks how users envision it to be.
Why Users Should Delete a WordPress Theme
Over time, developers add new themes to the WordPress repository, and people can find better themes. They can easily replace the old theme with an updated one. But what happens to the uninstalled or older theme?
The theme files remain when an old theme is replaced but must be deleted. Depending on the number of inactive themes, these files may consume a good chunk of your website files. So when you’re updating a backup, you’d also be saving these old themes. When running a security scan over these files, the old themes are included, making the scan take longer than it would’ve without the old theme files.
Furthermore, users will receive updates on these old themes despite not using them. But the worst outcome of un-deleted themes is that bad players can use them to hide harmful code like malware. Therefore, it is considered good practice for business owners, freelance bloggers, and other users to permanently delete a theme in WordPress.
What is an FTP, and why do WordPress users utilize it?
One of the most popular methods of deleting WordPress themes involves using the File Transfer Protocol (FTP). This network protocol is a technology that transfers files between a server and special software (i.e., FTP client).
WordPress users like FTP because it allows them to transfer or upload files from their computers to the WordPress server. The CMS platform has introduced many features that could’ve rendered FTP unnecessary, except for one thing. FTP allows users to access and fix their website issues when the site is down.
As mentioned earlier, websites can crash due to several reasons. When this happens, FTP can provide a way to access the website and avoid delays. FTP also allows users to install themes and upload bulk files, which may take time when using the WordPress dashboard.
What is an FTP client?
To use FTP, users need to install an FTP client, which is a program that connects users to remote servers like WordPress. With an FTP client, you can do the following tasks:
- Upload files to WordPress
- Download files from the platform into your computer
- Edit files without downloading them and manage your website files
- Connect to cloud storage platforms like Dropbox
- Log file upload and download history
Apart from FTP clients, WordPress users can also transfer files through File Transfer Protocol Secure (FTPS) and SSH File Transfer Protocol (SFTP). FTPS encrypts file transfers with the SSL/TLS protocol, while SFTP utilizes a secure shell when encrypting transfers.
When selecting an FTP client, WordPress users must consider the program’s ability to transfer large volumes of data (bulk files), the speed of moving files, and security (hence, the encryption). These considerations are not just essential for larger companies. They are also of paramount importance for those handling sensitive data from their WordPress websites (e.g., visitor information).
FTP: How To Delete a WordPress Theme?
Whether you’re looking for a way to shrink your website’s file size or ramp up your security, learning how to delete a theme from WordPress will come in handy. Below are the five simple steps to removing old themes:
- Using an FTP client, connect to the WordPress site.
- In your root directory, go to /wp-content/themes/ folder.
- Locate the theme folder that you want to delete.
- Right-click the folder name and then select Delete.
- A pop-up warning will open and ask you to confirm. Click OK to remove the theme.
The Top FTP Clients for Businesses and Bloggers
Considering the benefits of FTP, WordPress users should look for the best FTP client. There are several FTP clients that users should assess:
BitKinex:
This FTP/ SFTP/WebDAV client allows Windows users to view the status of running requests. It supports multithreaded transfers and enables users to browse through remote directories.
Cyberduck:
Another all-around FTP client that ensures fast file uploads by connecting Windows and Macintosh (Mac) users to cloud storage services. These services include Google Drive, Dropbox, and Microsoft Azure. It features a minimalist interface and integrates with many text editors, which is helpful for modifying files.
Interarchy:
This comprehensive tool offers everything a blogger, business owner, or webmaster would need from an FTP client. Interarchy allows users to upload files to the server and download files from the server. Users can manage their website files through enhanced mirroring. Also, it supports other transfer protocols, including Amazon S3, WebDAV, and iDisk.
Fetch:
This Mac FTP client features standard drag-and-drop file transfers but tops it with password and data-stream security. Fetch allows users to sync files and folders (from computer to server) and create or delete files remotely.
FileZilla:
This FTP client is a WordPress blogger’s favorite because it’s flexible and accessible. FileZilla supports FTP, FTPS, and SFTP. It provides the standard two-pane display (local files to the left, server files to the right), which makes clicking and dragging files to one side or the other hassle-free. FileZilla also provides users with search and bookmarking tools.
LeechFTP:
This FTP client was designed for users with basic computer knowledge. It features an intuitive interface and multiple options for controlling the speed of downloads and uploads. LeechFTP is suitable for Windows users looking for an efficient, user-friendly, and accessible FTP client.
WinSCP:
Unlike most FTP clients, users can install this Windows-only FTP client without adware. Windows users prefer WinSCP for FTP, SFTP, and FTPS; this FTP client has been downloaded over 150 million times. WinSCP has a customizable interface that integrates with a text editor – an excellent feature for modifying files remotely.
Yummy FTP:
This FTP client is suitable for Mac users and is one of the few that combines reliability and automation. Yummy FTP allows fast transfers, access to servers, and even import to other FTP clients, such as Cyberduck, Fetch, and Interarchy. It includes preview features for checking text, audio, and graphics when remotely editing files.
CrossFTP:
This full FTP protocol packs a rich file transfer feature for Amazon (S3 and Glacier), Microsoft Azure, WebDAV, and OpenStack Swift. It enables users to split and combine large files, manage their archives, and edit server files remotely. CrossFTP offers users a site manager, logging support, and memory monitoring capabilities.
Things To Remember When Deleting a Theme
While deleting an old WordPress theme is a good habit, its benefits resonate poorly with most bloggers and business owners. Some think that uninstalling a theme is enough.
Other users prefer to avoid deletions because they fear losing specific files or customizations. The following subsections highlight critical information about these concerns.
Uninstalling vs. Deleting a WordPress theme
A common misconception among WordPress users is that their files (or theme files) are automatically deleted when they uninstall old themes. Nothing could be further from the truth. Users must uninstall and delete the old WordPress theme to remove these files.
The CMS platform simplifies the process of changing from one theme to another. Users can install as many themes as they want, but they can only keep one active theme. When users install a new theme, the old theme remains installed and inactive. This is why users will keep receiving updates for the old theme.
When users uninstall themes, they stop receiving updates. They also free their theme files which consist of PHP (structure), CSS (style), and GIF, PNG, or JPG (image) files. Standard theme files found in WordPress sites include The Loop file, a component of the WordPress theme that contains the primary website content of the site.
An index.php is a theme file that usually changes as themes are changed (installed/uninstalled). It is the designated file for showing recent and previous blog posts. Besides The Loop and index.php, theme files also contain these files:
- Header.php
- Footer.php
- Sidebar.php
- Page.php
- Single.php
- Tag.php
- Category.php
- Archive.php
Before Deleting Any Theme
As mentioned above, uninstalling and deleting a theme may cause users to lose customizations. To avoid this scenario, users have to create a WordPress backup. Using an FTP client (or File Manager app), go to /wp-content/themes/ folder and download the inactive WordPress theme. After the download is complete, users can delete their old theme.
Restoring A WordPress Theme
In case of accidentally deleting a theme or if users find a missing functionality (say, social media widgets) in the new theme, they can always restore the old theme. Users can use WordPress backup plugins to restore the website with the old or inactive theme.
Also, users can find the same theme in the WordPress repository (for free themes), download, and install it. But users need to create a backup to access and restore the customizations on the deleted theme.
Alternatives To Deleting a Theme Through FTP
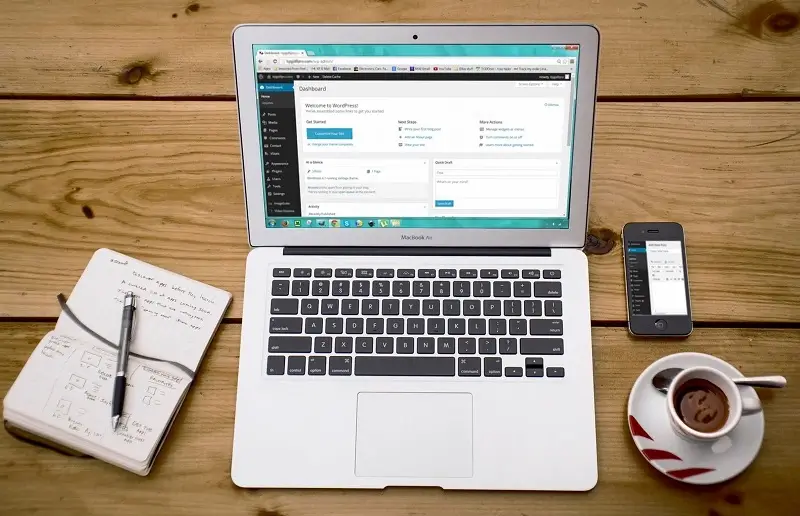
Besides using FTP and an FTP client, WordPress users can try these alternatives to deleting a WordPress theme: admin dashboard, file manager, and WP-CLI.
Deleting A WordPress Theme Via The Admin Dashboard
To delete a theme from your WordPress admin dashboard, follow these steps:
- Go to Appearance and select Themes.
- On the Themes page, click the inactive theme you want to delete.
- In the theme details screen, click Delete at the bottom right corner.
- To confirm the deletion, click OK.
Delete A WordPress Theme Using The File Manager App
Another method for deleting WordPress themes is through your web hosting panel’s File Manager app. To delete the theme, follow these steps:
- Log in to your hosting account.
- Hover over the Advanced tab and click the File Manager icon.
- In the File Manager, go to the /public_html/wp-content/themes/ folder.
- Right-click the theme you want to delete and then click Delete.
- Some web hosting may require you to confirm; click OK to delete the inactive theme.
Delete A WordPress Theme Using WP-CLI
Lastly, bloggers and business owners (with web development backgrounds) can use the command line tool WP-CLI. To delete uninstalled themes, follow these steps:
- Access your site via WP-CLI.
- Request a list of inactive themes by typing: $ wp theme list –status=inactive.
- Type the delete command and the theme name of the theme you want to delete. For example, $ wp theme delete oceanwp. A message confirming that the theme is deleted will show up.
WordPress Themes and Good Blogging Habits
Deleting an inactive or uninstalled WordPress theme via FTP is simple. Bloggers and business owners only need to use their FTP client to connect to the WordPress site, locate the theme they need to delete, and click Delete.
Deleting these inactive themes frees up your website’s theme file size. You can easily manage and run your WordPress site without unnecessary files on your site. There are also many FTP clients (paid or free) that you can try. In short, you have all the tools to empower your business and your website, so use them to their full potential and save your business from the hassle of crashing sites.
 free html design Free html design templates
free html design Free html design templates