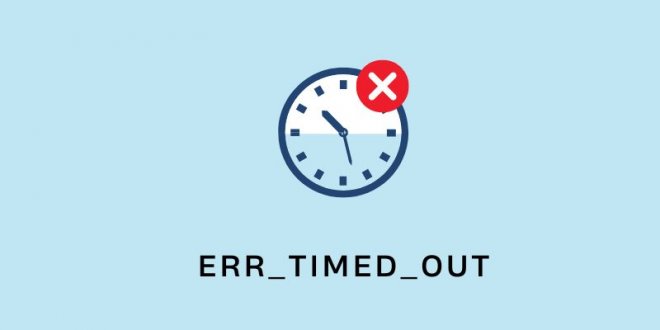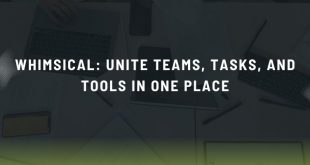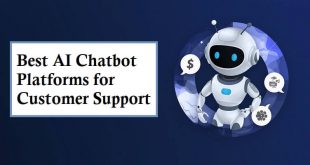It appears that you are attempting to find a solution to a regularly occurring trouble on the Chrome browser, err_timed_out.
You’ve come to a suitable submission, then. We recognize how traumatic and infuriating these errors may be, specifically when attempting to go to an internet site you like.
However, the situation worsens in case you do not know what the mistake implies or a way to start solving it.
You should not worry, even though, we intend to cover every perspective of the “err_timed_out” trouble on this submit and offer you step-through-step instructions for solving it.
Thus, without additional ado, have observed the top troubleshooting strategies for fixing err_timed_out on Chrome which might be furnished under.
How may the err_timed_out error be fixed?
However, as a result, you now understand what the err_timed_out issue means and several potential causes. It’s time to discover quick fixes for the err_timed_out problem on Mac and Windows 11.
1. Verify Your Connection to the Internet
However, It might also be interesting for you to study that an awful or slow net connection is the primary reason for most online troubles. The page you have been attempting to visit couldn’t load effectively if your internet connection is sluggish or if your Internet network system is unstable. The err_timed_out errors might also result from this.
Moreover, as a result, you must ensure that your internet connection is quick and consistent and, if at all feasible, use a more dependable and steady internet connection.
2. Turn off extensions and try using incognito mode.
Moreover, you can additionally try and view the website with the usage of the Incognito mode. You may additionally use the incognito or private mode in any web browser to keep away from the usage of plugins or extensions and to delete your surfing records.
Further, use the keyboard shortcut Ctrl Shift N in Google Chrome, or select the item from the menu. If you go to the website with no problems in incognito mode, a malfunctioning plugin or extension may be the source of the problem.
Disable every extension to identify which plugin is malfunctioning. Click on Advanced Tools — Extensions from the Chrome menu. Simply uncheck the toggle on each of them to turn them off. It’s crucial to determine the cause, therefore make sure you disable every extension.
Next, turn the page back over. All you need to do is locate the extension that is creating the problem if it no longer appears. After turning on each installed extension individually, make sure the issue site is still accessible.
3. Fix all browsers that display err_timed_ (Clear your Browser’s Cache and Cookies)
Moreover, to improve user experience, browsers frequently cache and store page content like photos and scripts in temporary storage. Nevertheless, despite this benefit, faults might arise from the cache memory’s aging or corruption over time.
However, the simplest way to resolve this issue is to periodically erase the cookies and browser cache.
For instance, the Chrome browser comes to mind. Navigate to Settings > Security & Privacy > Delete browsing history. You can enable cookies and other site data, along with cached pictures, by unchecking the Browsing History and checking > Clear data.
As an alternative, you may go straight to chrome://settings/privacy on your Chrome browser. You may select “Clear browsing data” once you’re in the privacy settings.
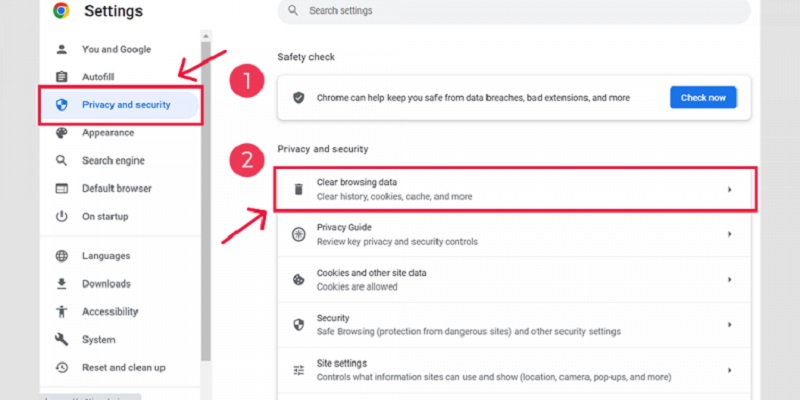
Although there are many more options in the pop-up window, you must select the following:
- Choose “All time” as the time range.
- Choose Cache images, cookies, and other site data (you may also pick surfing history)
- Press the button labeled “Clear Data.”
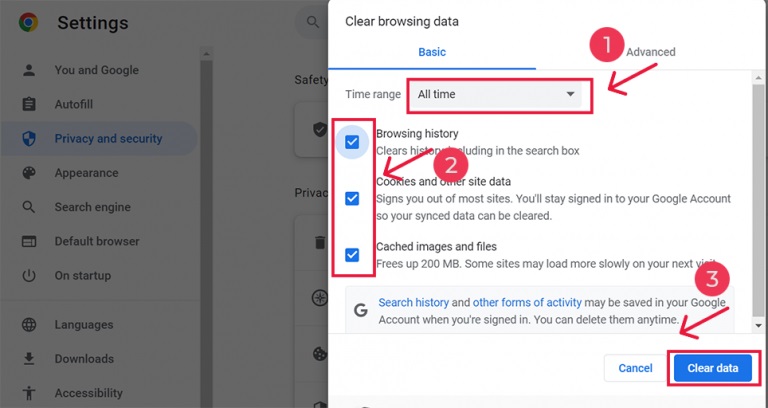
Resolve err_timed_out on Android
You may resolve the err_timed_out problem on your Android smartphone by following the instructions provided below.
1: Open the browser on your Android smartphone and long-press it to see options.
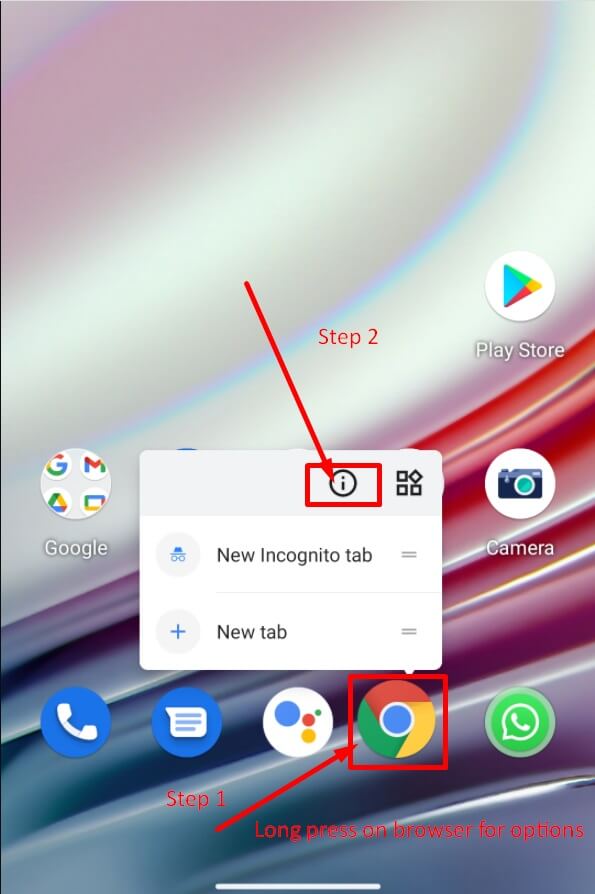
2: As seen in the above image, choose and select the App details option.
3: Following that, the whole App information will appear on your mobile device. You must then choose the Storage and Cache option, as seen in the image below.
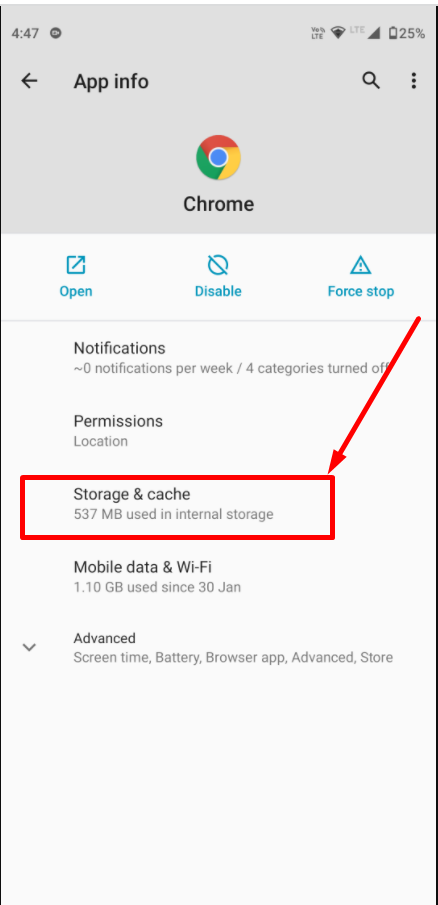
Step 4: At this point, simply click the Clear Cache button as displayed to finish.
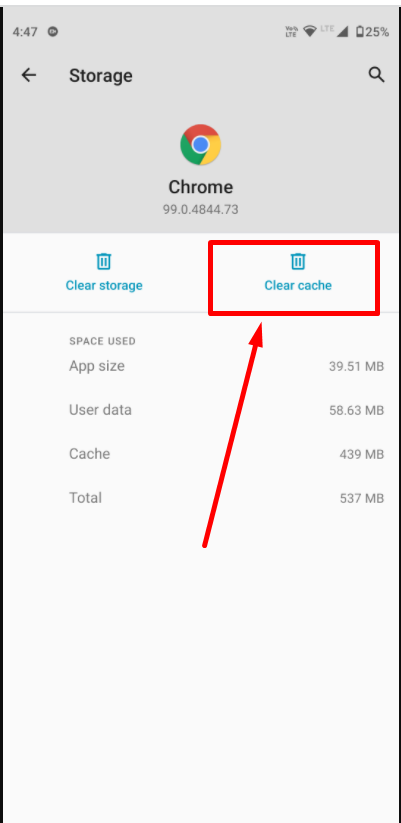
4. Upgrade to the Most Recent Version of Chrome
However, this err_timed_out difficulty will also be introduced by using faults in an older model of the Chrome browser. Updating to the most current version of the Chrome browser is the endorsed route of action.
To upgrade Chrome, just do these easy actions:
- Start up Google Chrome on your computer.
- In the higher proper corner of the browser window, click the three-dot menu symbol.
- Hover your cursor over the “Help” choice from the drop-down menu.
- “About Google Chrome” may be clicked from the Help submenu. This will provide information about the model of Chrome you are now using in a new tab.
- Chrome will search for updates on its personal and offer the popularity of these upgrades. Should an update be to be had, it’s going to begin the automatic download and installation process
- To improve Chrome to the latest model, click the “Relaunch” option after the update technique finishes to restart Chrome and deploy the updates.
Note: Depending on the operating system or Chrome version you are using, the instructions may differ significantly.
5. Clear the DNS Cache
Moreover, the number one characteristic of DNS, or domain name servers, is to transform domains into IP addresses. Your pc commonly saves this as a DNS Cache to hurry up this procedure and improve user enjoyment. In this manner, whilst you go to the website once more, the browser won’t have to undergo the full system once more and can connect with the server properly away.
However, over time, this cache reminiscence turns out-of-date or broken, which causes your display to show the err_timed_out blunders.
You have to reset or clear the DNS cache in your computer or device to clear up this issue.
Resolve err_timed_out on Windows 11.
To access your command prompt, type “cmd” into the Windows search box and choose the Command Prompt program, as displayed:
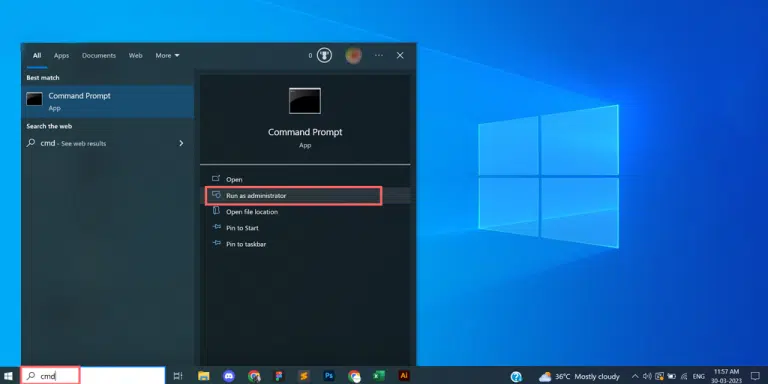
Launch the command prompt application, type ipconfig/flushdns, and hit Enter to confirm:
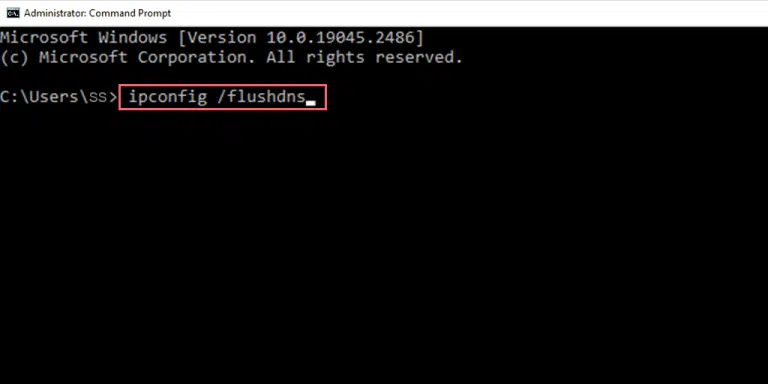
As seen in the image below, pressing Enter will cause the Command prompt to immediately flush your DNS and display the message “Successfully flushed the DNS Resolver Cache.”
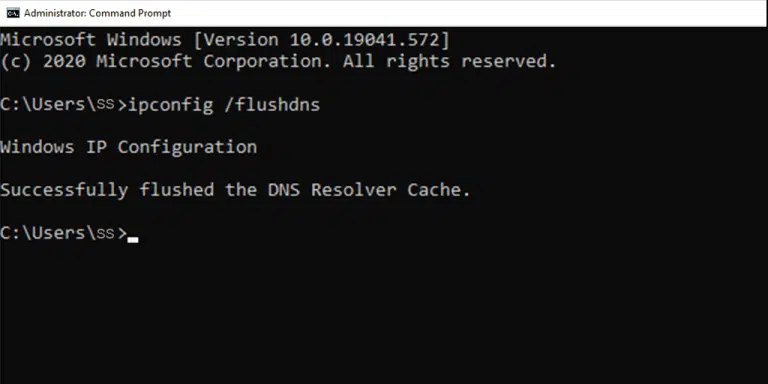
Likewise, go out the identical procedure by inputting the subsequent commands as shown below:
ipconfig /registerdns
And, ipconfig /release
Or, ipconfig /renew
Resolve err_timed_out for Mac users.
For macOS users, you must open your Terminal program by simultaneously hitting the Command and Space keys, then put the word “terminal” into Spotlight to clear or flush the DNS cache. Launch the Terminal program, input the command below, and press Enter:
dscacheutil -flushcache
You’re done; this short command will immediately clear the DNS cache.
6. Disable the antivirus or firewall software.
Among the most crucial and fundamental security measures that assist in shielding your system from unwanted assaults and incursions are firewalls and antivirus programs. However, these security tools can occasionally be configured aggressively, which leads to problems.
Therefore, you must temporarily stop firewalls and antivirus software to see whether it resolve the problem and determine whether they are to blame.
Windows users
If you use Windows, navigate to Control Panel > Update and Security > Windows Security > Virus and Threat prevention > Manage Settings to turn off the Windows antivirus program “Windows Defender.”
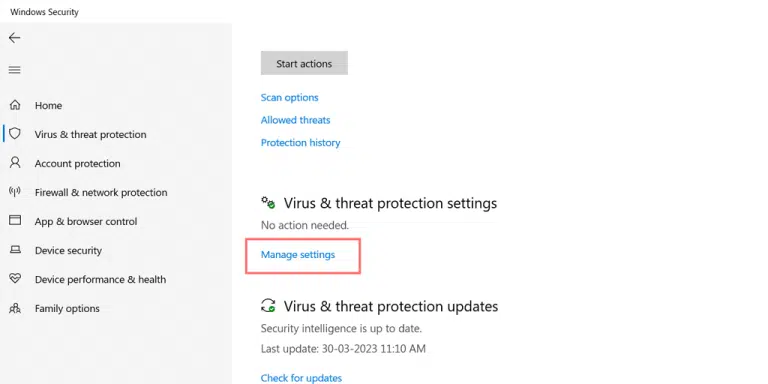
Additionally, temporarily disable Real-time Protection as indicated by the image below:
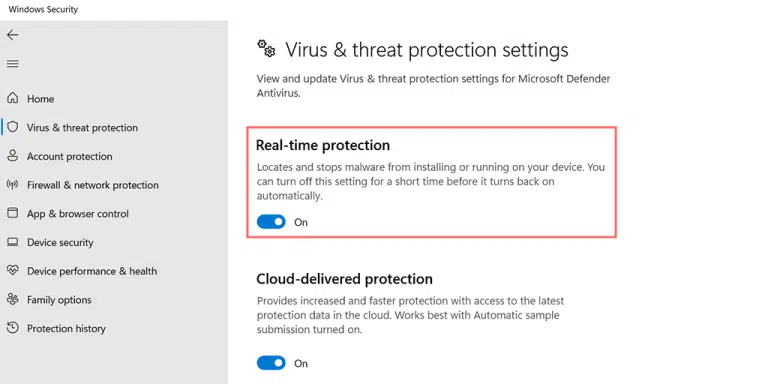
macOS users
Go to System Preferences > Security and Privacy > Firewall on a Macintosh to temporarily disable the firewall.
Once the firewall and antivirus software have been effectively disabled, you can visit the website and see whether the problem persists. You can check your antivirus program’s settings and turn it on if the problem has been fixed.
7. Examine the hosts’ file
If a certain website is giving you an err_timed_out issue, you may see if it has been blocked by looking at the host file. Take the actions listed below:
Users of Windows 10 and Windows 11 may access their host file at C:\Windows\System32\Drivers\etc. Next, use Notepad to access the host file.
Unless you made specific modifications, all comments listed in the host file should by default begin with a pound (#) symbol.
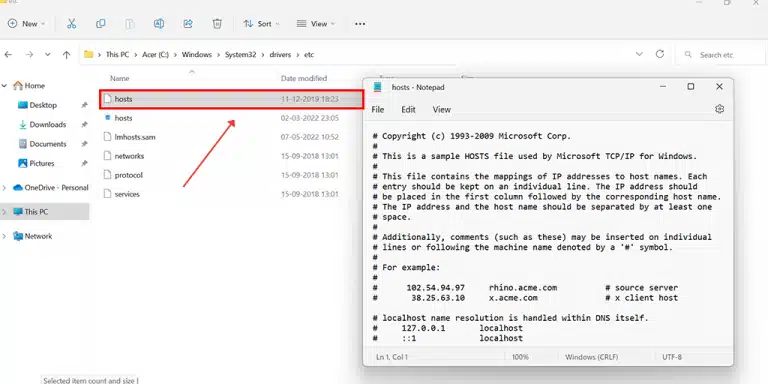
Remove the whole line from the host file and save it if you see the website you are attempting to access listed there.
Check now to see if you have access to that particular file.
8. Upgrade your network drivers
Err_timed_out Error and other problems can occasionally be caused by obsolete or faulty network drivers. These are readily fixable if you do the following actions:
Step 1: Type “devmgmt.msc” into the Run dialog box and hit Enter after pressing the Windows key and R simultaneously.
Step 2: Find the corrupt driver category that is causing the problem. A yellow caution triangle will be seen next to it. For instance, expand the Network adaptors category, locate your Intel Gigabit as indicated in the image, and right-click on it if your Bluetooth device driver is giving you problems. Next, choose “Update driver.”
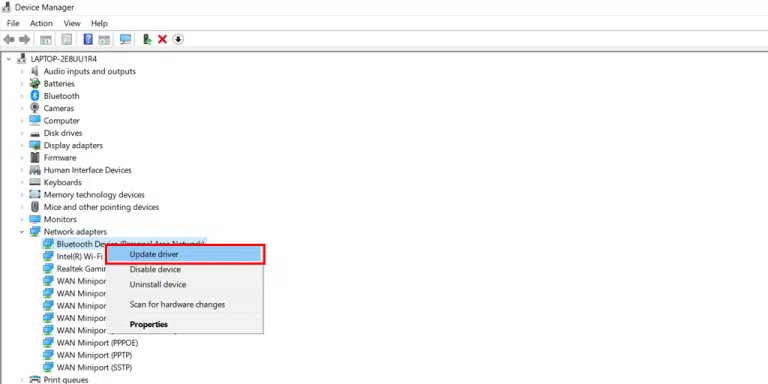
Step 3: Select the “Search automatically for drivers” option in Step 3. Windows will look for and install any available driver updates.
Restart your device after that to see whether the problem is still present.
What is meant by err_timed_out?
The err_timed_out error indicates that the website you are attempting to go to isn’t reachable through your Chrome browser. The connection is out because the internet site is responding slowly.
This is precisely what happens while you try to get admission to a website: your browser contacts the server hosting the internet site with a request. However, for anything reason, the server will return the mistake message “err_timed_out” if it can not respond within the allotted time.
The err_timed_out error: what reasons for it?
As previously said, if the browser does now not get a response from the server inside the allocated period. You’ll see the error message “err_timed_out” for your display. There are numerous possible reasons for this error to occur, along with:
- Slow Internet Connection: An err_timed_out error might also occur in case your net connection is sluggish or unreliable, making it take longer than every day for the page to load.
- Server Overload or Slow Server Response: Your server may motivate this error if it studies technical difficulties, becomes momentarily unavailable, or receives overload.
- Website Performance Problems: These mistakes can also get up if the internet site you’re trying to go to encounters overall performance issues, inclusive of bad coding, large report sizes, or different problems that put off server reaction instances.
- Security or Firewall Software: Your firewall or antivirus software might also cause a timeout difficulty by way of blocking communique between your customer and the server.
- DNS troubles: If your DNS settings are incorrectly configured or if the server takes a long time to resolve the website’s area name to the related IP cope, you may stumble upon an err_timed_out error.
- Cookies and Browser Cache: Outdated or corrupted cookies and browser cache are notorious for inflicting a wide variety of troubles. One of those could be err_timed_out.
- Setting Up a Network: Improperly configured community settings, wrong proxy settings, or problems together with your router can also trigger the “err_timed_out” blunders.
Commonly Asked Questions
What is meant by Err_timed_out?
The err_timed_out error indicates that the website you are attempting to visit is not accessible through your Chrome browser. The connection times out because the website is responding slowly.
How can I resolve the timed-out error?
Moreover, by using these straightforward techniques, timed-out faults may be readily fixed.
1. Verify your connection to the internet. Turn off extensions and try using incognito mode.
3. Delete the cookies and cache in your browser.
4. Upgrade to the most recent version of Chrome.
5. Clear the DNS Cache
6. Disable the antivirus or firewall software.
7. Examine the hosts’ file
8. Reinstall the network drivers.
Why is the timeout problem occurring?
The timed-out error has the following causes:
1. A sluggish internet connection
2. Slow server response or server overload
3. Problems with the Performance of Websites
4. Software for firewalls or security
5. DNS Problems
6. Cookies and Cache in Browsers
7. Configuring the Network
Conclusion
Err_timed_out error fixes are simple to execute and don’t require the assistance of a technical professional. You may easily resolve the err_timed_out problem on your own if you carefully follow the instructions provided in this post.
Simply try each of the below ways one at a time until the fault is fixed.
- Verify your connection to the internet.
- Test using Incognito Mode and Turn Off Extensions.
- Clear the Cache and Cookies in your browser.
- Refresh the DNS cache and update your version of Chrome.
- Switch off your antivirus or firewall software.
- Examine the hosts’ file.
- Reinstall the network drivers.
If none of the techniques work for you, your Internet service provider (ISP) might be contacted for more help.
However, if you want an error-free, stress-free, and more business-oriented online experience.
You can also check the related articles:
 free html design Free html design templates
free html design Free html design templates