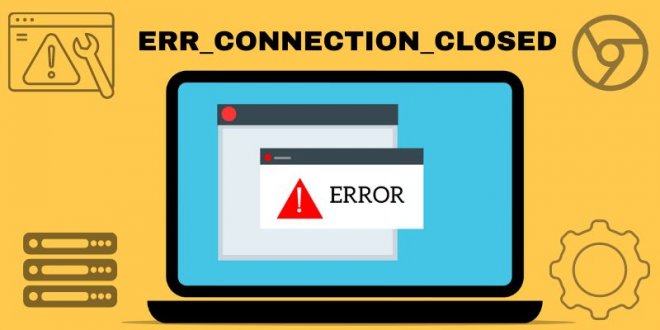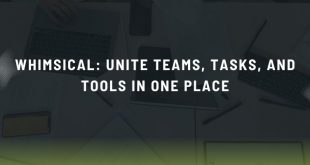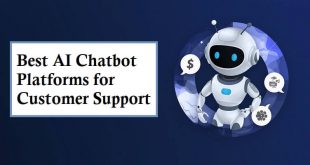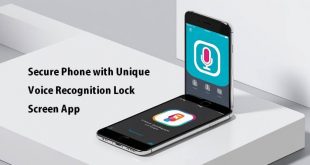You may also have the ERR_CONNECTION_CLOSED error message if you use Google Chrome.
The request can not be processed by using the destination host, which replies with ERR_CONNECTION_CLOSED.
This article will cover three realistic solutions to the ERR_CONNECTION_CLOSED trouble and its capacity causes.
Error code: Refused connection
Type of Error: Protocol error for network communication
Causes of Error:
SSH setup
Error results in a network issue
Incorrect credentials
Configuration of the security system
What Does ERR_CONNECTION_CLOSED Mean?
A Chrome error called ERR_CONNECTION_CLOSED signifies that the browser was unable to establish a connection with the web server. As a result, the error happens and the connection is closed. A null route, insufficient hosting resources, a damaged cache, a sluggish internet connection, and problems with the VPN service are some of the possible causes of this.
Among the frequent reasons why the connection closed error occurs are:
- Null route: The system can become inaccessible due to a server or host outage.
- Reaching server limits: The server’s resources may be overloaded due to the current hosting usage.
- Internet Connection: Network connection disruption may occur due to a sluggish or unreliable internet connection.
- Search Engine or DNS: A damaged DNS or browser cache may result in problems with connectivity.
- Problems with the Virtual Private Network (VPN) service: Certain VPN software settings may prevent access to particular websites.
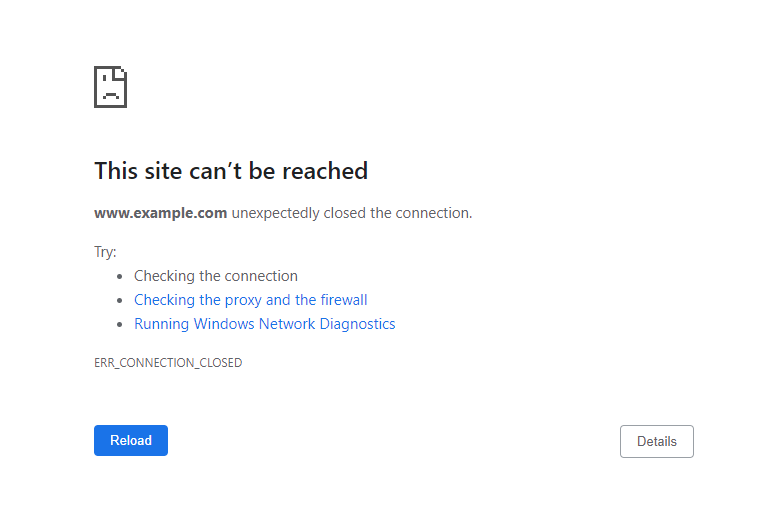
Recommended Best Fixes for ERR_CONNECTION_CLOSED That Work
Before attempting the solutions for the ERR_CONNECTION_CLOSED problem, we advise attempting a few simple repairs. To be sure the problem is not only a transient malfunction, it is worthwhile to attempt these techniques.
Here are a few options you ought to attempt:
- Check other websites using your internet connection.
- To resolve connectivity problems, restart your internet router.
- Verify if the website is unavailable to you alone or to everyone else. This makes it easier to determine if the problem is with the device or the server.
- To remove browsing data and history, use the Chrome settings to delete the browser cache.
- Your proxy server or VPN service may be blocking the website you are attempting to visit, therefore disable it.
- To start a fresh connection with the most recent DNS lookup records, flush the DNS cache and erase all of the current ones.
- To be sure that your Internet Service Provider (ISP) isn’t blocking the website you’re attempting to view, access it using an alternative network connection.
- Turn off your antivirus program and firewall system for the time being as they can be blocking particular websites.
- Reset the default settings for Chrome. By doing this, any installed extensions, cookies, and other transient website data will be deleted as well.
- Make use of Google DNS.
- Install Chrome again.
If none of the aforementioned solutions work to address the issue, move on to the next steps.
1. Verify the IP address of the hosting
If a null route is being experienced by the web hosting, the ERR_CONNECTION_CLOSED error might appear. The ping command is the easiest way to find out if the server is up and functioning.
A data packet will be sent over the network’s switch and router to the target host by using the ping command. To make sure the result is legitimate, the command often sends out four or five ping requests at once.
The device with the given address confirms that it is online by sending back a ping reply after receiving a data packet.
To ping an IP address on Windows, follow these steps:
- Type anything into the taskbar’s search area to launch Command Prompt. As an alternative, enter cmd and hit Enter using the keyboard shortcut WIN + R.
- To verify the IP address or domain name, enter the domain name and execute the ping command. Let’s say we want to ping 8.8.4.4.
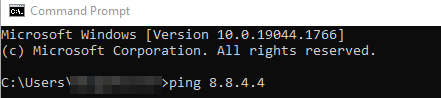
3. Hit the Enter key. There will be four instances of the pong reply.
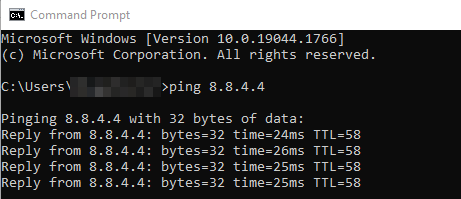
After the fourth reply, the ping statistics will be displayed on the command prompt.

To ping an IP address on macOS, take the following actions:
- To access Terminal, type a query into the search window and click the Launchpad icon on the Dock. Alternatively, double-click Terminal after choosing Finder, and opening /Applications/Utilities.
- To give an example, we’ll type ping 8.8.8.8.
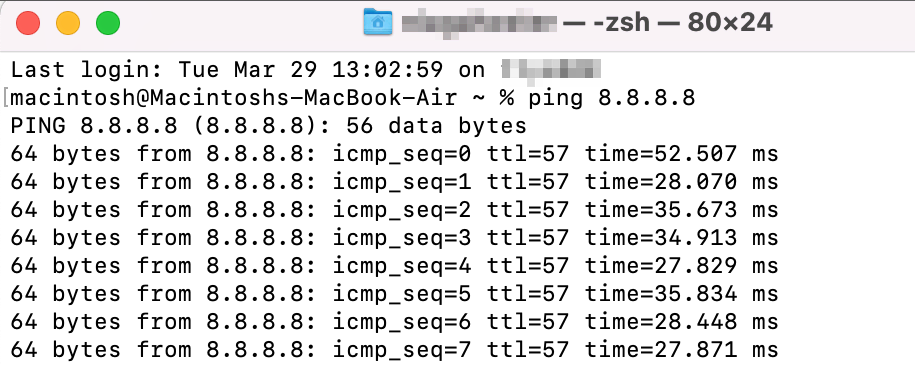
3. Ctrl + C can be used to end the ping command. After the connection is closed, the ping data will be displayed.

To ping an IP address on Ubuntu, follow these steps:
- Use the shortcut Ctrl + Alt + T to open Terminal. As an alternative, type Terminal into the Show Applications window that appears in the bottom-left corner of your screen.
- To check an IP address, use the ping command after it.
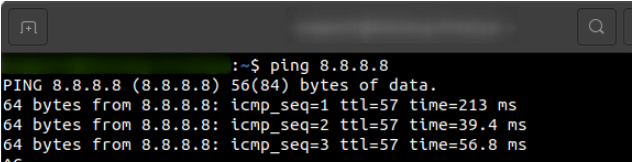
3. To end the connection, press Ctrl + C. The ping statistics will then show.

Expert Advice
In Linux, you can edit the packets that the ping command transmits to the server. You can alter the interval or provide a fixed number of packets, for instance.
As an alternative, you may use online ping tools like DNSChecker, ping.eu, and PingTool.org to see how the website server is doing.
A ping reply from the host can indicate that the ERR_CONNECTION_CLOSED problem is causing the issue.
2. Examine the Resources for Hosting
If the resources allocated to your hosting are being exceeded, you may receive the ERR_CONNECTION_CLOSED error message. We advise regularly checking the CPU, RAM, processes, entry processes, inodes, and disk consumption to avoid this problem.
Keep in mind that the 503 Service Unavailable error message might also result from reaching the resource restrictions.
3. Speak with Help
Resolving the connection closed problem from the client side might be challenging since it arises on the server side. While there are techniques to attempt in that regard, most need some prior technical understanding.
Therefore, we advise getting in touch with your hosting or internet service provider for assistance if the previous fixes are unable to resolve ERR_CONNECTION_CLOSED on the website.
Additional Error Messages That Like ERR_CONNECTION_CLOSED
Five typical error messages that resemble the connection closed error are as follows:
ERR_CONNECTION_TIMED_OUT
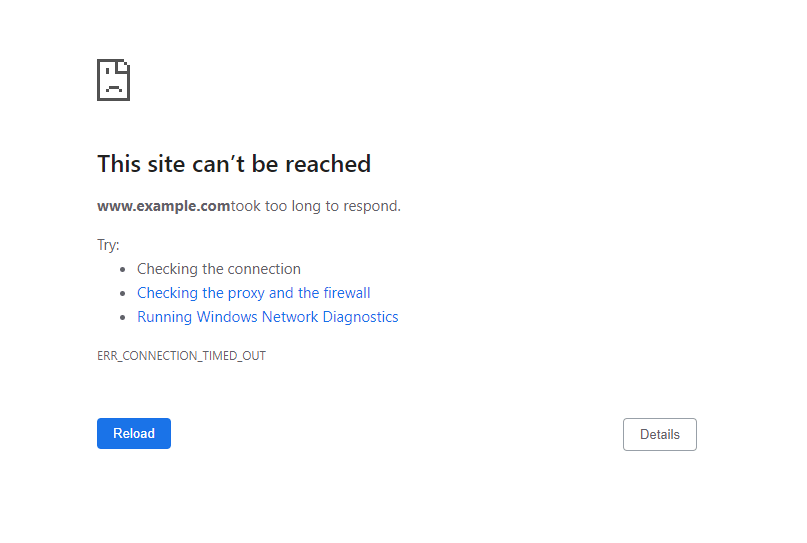
When a browser tries to load more content than the server can manage, it overloads the system and returns the error code ERR_CONNECTION_TIMED_OUT.
Numerous factors, including surpassed hosting resource restrictions, misconfigured internet settings, problems with VPN connections, or improper proxy server configuration, could cause this issue.
Aside from that, if your internet is sluggish, you could see the error connection timed out notice. As a result, the system responds slowly and is unable to establish a trustworthy connection with the server.
ERR_CACHE_MISS
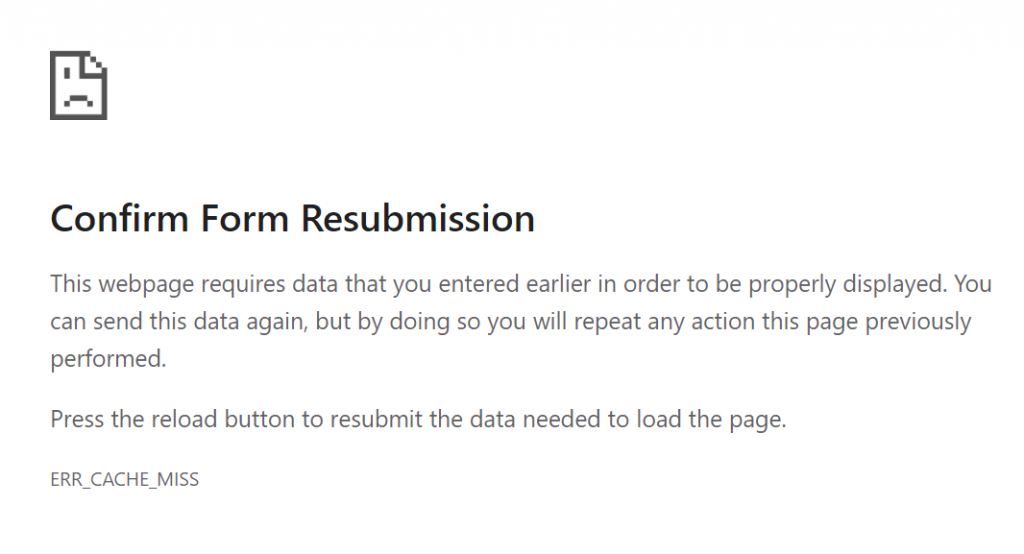
A typical Chrome browser error that suggests a caching-related problem or misconfigured DNS settings is ERR_CACHE_MISS. Still, it’s more of a caution than a common mistake.
The Verification Form After submitting a form to a website, a user may get a “Resubmission” notification if they hit the back button or reload the page. It typically happens in conjunction with the ERR_CACHE_MISS error.
The goal of this warning is for the Google Chrome browser to prevent accidentally duplicating data input on a web form.
ERR_NAME_NOT_RESOLVED
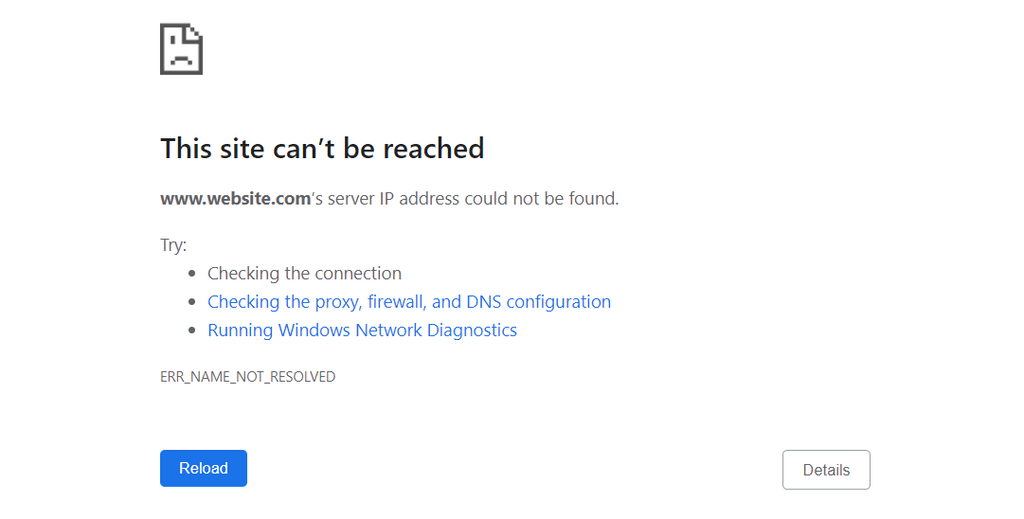
Your computer sends a DNS request to the website server to obtain its IP address.
The website may occasionally have changed addresses, but the system may have kept the previous one in its cache. The browser displays the error message ERR_NAME_NOT_RESOLVED because it is unable to locate the IP address of the website you are trying to access.
Possible reasons for this problem include DNSSEC difficulties, local network setups, firewall system flaws, and errors with the DNS settings or cache.
ERR_CONNECTION_REFUSED
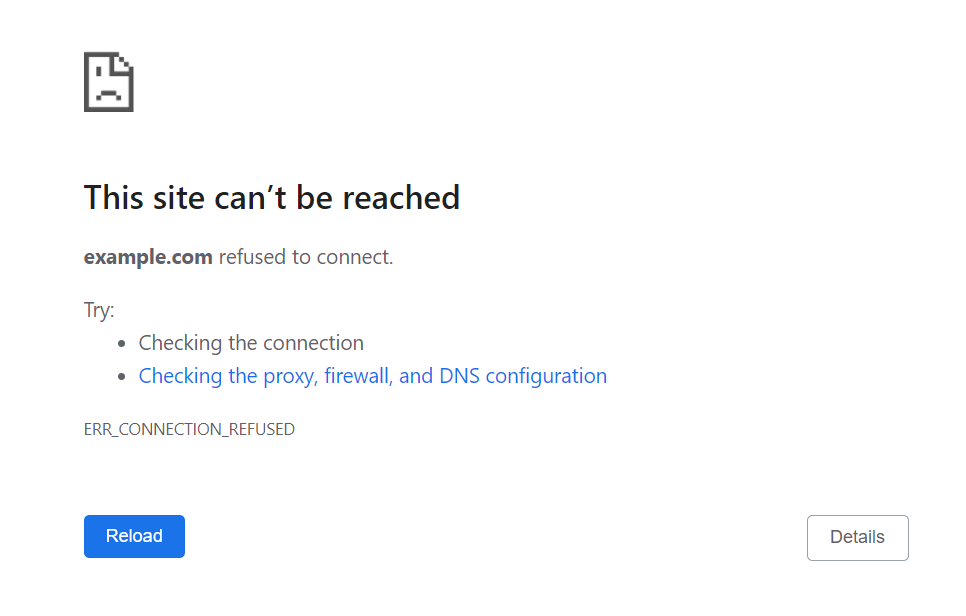
A common Google Chrome error that signals a browser’s attempt to connect to a website is denied is ERR_CONNECTION_REFUSED.
Usually, there is a client-side problem with the browser extensions, synchronization, local network settings, or third-party apps. Rarely, a server outage may be the reason.
Other browsers also display the same problem. It says “Hmm…can’t reach this page” in Microsoft Edge. In the meantime, Mozilla Firefox shows the error message “Unable to connect.”
ERR_CONNECTION_RESET
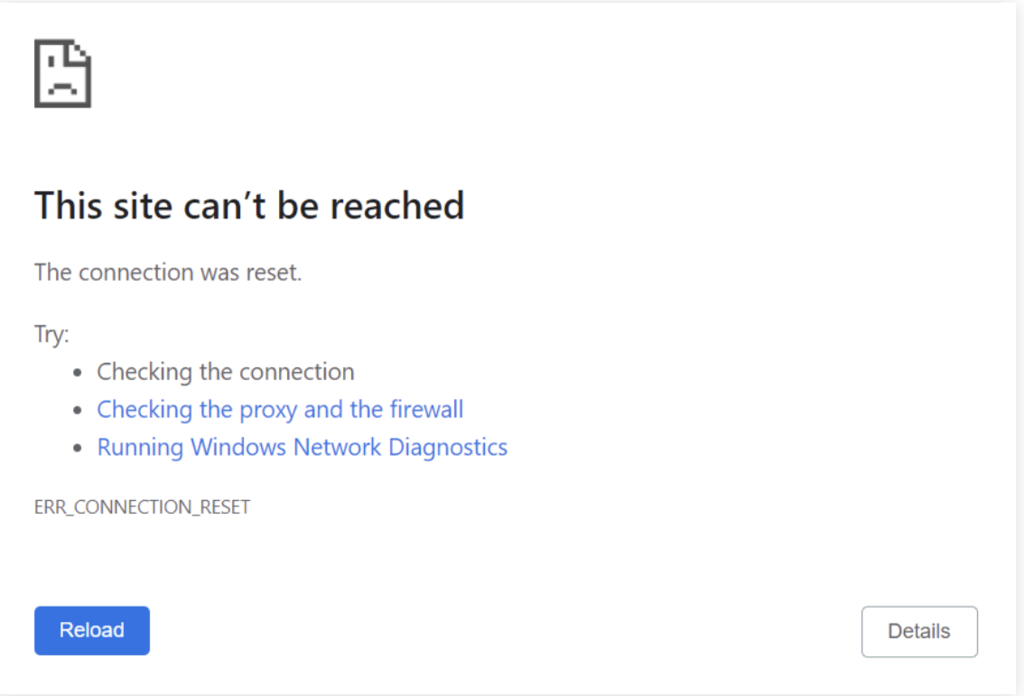
When the browser is unable to establish a connection with the target host, it frequently displays the Chrome error code ERR_CONNECTION_RESET. In this instance, the server cannot process the request or the data and return it to the browser.
It might be difficult to pinpoint the precise cause of this error message. The majority of the time, the client is the source of the problem. This might include misconfigured Chrome settings, interference from third-party software, an out-of-date browser cache, issues with network devices, or a problematic proxy.
FAQs for ERR_CONNECTION_CLOSED
Examine the commonly asked questions listed below.
An ERR_CONNECTION_CLOSED: Why does it occur?
The internet server generates the error code ERR_CONNECTION_CLOSED when it unexpectedly closes an open connection or whilst the net browser is unable to connect with it in any respect. A few of the motives encompass improperly set firewalls, server overload, and problems with community connectivity.
How Can ERR_CONNECTION_CLOSED Be Avoided?
Make certain that the net server is up and running and that the internet connection is regular to avoid ERR_CONNECTION_CLOSED warnings. Resetting the browser’s settings, getting rid of browser extensions, and cleaning the browser’s cache and cookies can all resource in solving the difficulty.
What More Issues Might ERR_CONNECTION_CLOSED Cause?
When using the internet, ERR_CONNECTION_CLOSED might result in several issues, such as downloading unsuccessfully and experiencing website access issues as well as incomplete or corrupt data transfers. Additionally, it may hurt the stability and performance of online applications, which might lead to poor user experiences or interrupted company activities.
Conclusion
ERR_CONNECTION_CLOSED is a common Chrome blunder that suggests the closure of the connection between the browser and the server. The browser is unable to load the website due to the fact the destination host is unable to execute the request and switch the records.
Check your internet connection, disable the proxy server, reset Chrome settings, delete cache, go to a new network, restart the internet router, turn off the firewall, and flush DNS before checking the status of the server.
Check if the IP address is online, go through the hosting resources, and get in touch with your hosting’s support staff if none of the aforementioned solutions work.
We hope that this post has assisted you in fixing the Chrome issue.
 free html design Free html design templates
free html design Free html design templates