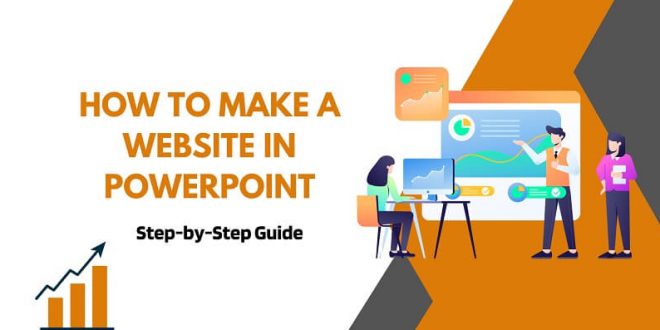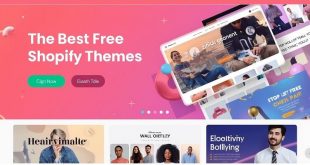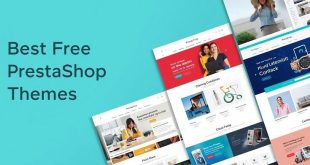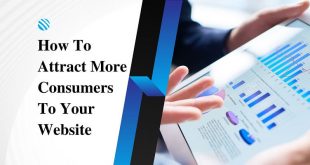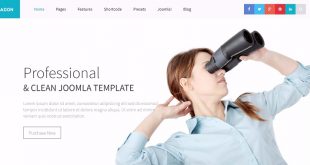A strong online presence is vital for businesses and individuals in the modern, rapidly evolving digital era. While there are numerous ways to create a website, one often overlooked method is using PowerPoint.
Yes, you read that right! PowerPoint, the popular presentation software, can be transformed into a powerful tool for designing and creating websites.
This step-by-step guide will walk you through the process of turning your PowerPoint slides into a fully functional website, complete with hyperlinks, navigation, and visually appealing design elements. This cost-effective approach lets you leverage your existing PowerPoint skills to craft a unique and engaging online presence.
So, let’s dive in and explore the untapped potential of PowerPoint in website creation!
Benefits of Using PowerPoint to Create Websites
So, if you’re wondering why you should use PowerPoint to create a website, here are some benefits:
- Easy to Use: PowerPoint is an accessible tool that enables individuals with limited coding expertise to design visually captivating websites.
- Design Flexibility: PowerPoint provides limitless opportunities for designing distinct and captivating websites, thanks to its extensive collection of templates, themes, and design components.
- Multimedia Integration: PowerPoint supports integrating images, audio, and also video, allowing you to create a multimedia-rich website that captures your audience’s attention.
- Collaboration: PowerPoint’s collaborative functionalities allow multiple individuals to collaborate on the same presentation simultaneously, making it a perfect tool for team-based projects.
- Compatibility: PowerPoint websites can be easily exported in various formats, such as HTML or PDF, ensuring compatibility with different devices and platforms.
- Time-Saving: Creating a website using PowerPoint saves time, as you can quickly build and customize your site using pre-designed templates and elements.
- Accessibility: PowerPoint is widely available in the Microsoft Office suite, making it accessible to many users across various industries and educational institutions.
Step-by-Step Guide to Creating a Website in PowerPoint
Let’s delve into the intricate details of website creation using PowerPoint. Presented below is a comprehensive, step-by-step guide:
Choosing the Right Slide Theme
To begin, you must select an appropriate theme for your website. PowerPoint offers a diverse selection of PowerPoint themes for you to choose from.
Pick one that aligns with the theme and layout of your website. The chosen theme will be the fundamental basis for your website’s design.
Inputting Relevant Information
After choosing a theme, it’s time to enter the necessary details. Enter your website’s name in the ‘add title’ section. In the ‘click to add title’ section, type ‘HOME.’
Besides this, the presence of this will serve as an indication that it represents your homepage and the title of your website. In its absence, PowerPoint will export it as a hyperlink.
Adding Links and Embedding Multimedia
You can embed links and multimedia to make your website more engaging. To insert a hyperlink, choose the object or text you wish to link and navigate to the Insert tab. From there, locate the Links group and select Action, followed by the option to hyperlink to a radio/video. A button will appear, allowing you to play and listen to the audio.
Another possibility is to utilize action buttons, which offer equivalent functionality to hyperlinks but also allow for including sounds and videos. To include an action button, click the Insert tab, navigate to the Shapes option, and also pick the desired button. Then, right-click the button and click on ‘Action Settings.’ Please select the action you wish to assign to the button.
Moreover, optimize your website for mobile devices by testing it on different screen sizes and adjusting the layout and font size as needed.
Saving and Publishing Your Website
Once you have designed your website, it’s time to save it as an HTML file and publish it on the web. So, here are the steps:
Saving Your Presentation as an HTML File
To convert your presentation into an HTML file, you can follow these steps:
- First, click the File menu in the PowerPoint window’s top left corner.
- Then, navigate to Save As.
- A dialogue box will appear, where you should click on the drop-down arrow next to the ‘save as type’ option.
- Choose ‘web page’ from the available options to assign the .html extension to the file name. Also, it’s essential to include the extension for the webserver to interpret the file correctly.
Organizing Files and Folders for Web Hosting
Organize your files and folders by creating a root folder with your website name. To organize your web pages, generate individual subfolders within this directory and include the corresponding HTML file in each one.
Subsequently, you can move the primary directory to your web hosting server using either an FTP client or the file manager supplied by your hosting service.
Customizing Browser Compatibility
Testing your website on different devices and platforms ensures it is compatible with various browsers. One option to assess how your website appears and functions on various browsers is by utilizing online tools such as BrowserStack.
Tips for Designing a Professional-Looking Website in PowerPoint
Creating a professional-looking website in PowerPoint can be challenging, but you can achieve impressive results with the right approach and techniques.
So, here are seven tips to help you design a visually appealing and user-friendly website using PowerPoint.
1. Start with a strong color palette
Choose a solid color palette that is visually interesting and professional. Stick to two or three base colors at most for your design to maintain consistency throughout your presentation.
2. Use simple designs and grids
Compartmentalize your design by using grids to create a balanced layout. Avoid clutter and stick to simple designs emphasizing the essential information on each slide.
3. Optimize typography
To maintain consistency, restrict the use of various font styles and sizes. Besides this, make sure your text is easily readable by using suitable font sizes and line spacing.
4. Incorporate impactful images
Select premium images that complement your content and bring visual appeal to your slides.
Ensure the graphics harmonize cohesively and elevate the overall aesthetics of your presentation. Pay attention to image sizes and resolutions to prevent pixelation or distortion.
5. Emphasize one point per slide
Ensure each slide focuses on a single main idea to maintain audience engagement and avoid overwhelming them with information.
Besides this, to effectively convey your message, utilize bullet points or concise phrases. This approach also aids in the audience’s better retention of the essential points.
6. Add white space around elements
Use white space strategically to separate different content sections and make elements stand out. Also, this will give your slides a clean and organized look.
7. Practice your verbal presentation
A well-designed PowerPoint presentation is only as effective as the presenter’s ability to communicate the content. Practice your verbal presentation skills to confidently and clearly deliver your message.
Run your presentation by a colleague or friend for feedback and make any necessary adjustments before presenting it to your audience.
In a nutshell, designing a professional-looking website in PowerPoint requires careful planning and attention to detail. Remember to keep your design simple, focus on one point per slide, and also practice your verbal presentation skills to ensure a successful outcome.
Wrapping It Up
Creating a website using PowerPoint is a simple and effective way to showcase your content without the need for extensive coding knowledge.
By adhering to this comprehensive guide, you can effortlessly create a visually captivating and highly functional website. Now that you’re equipped with these skills, it’s time to implement them and create your unique website using PowerPoint.
Besides this, don’t forget to explore additional resources and tutorials to enhance your website-building abilities.
So, are you ready to take the next step? Share your newly created website with friends, colleagues, or potential clients and gather valuable feedback to improve your work. Happy designing!
 free html design Free html design templates
free html design Free html design templates