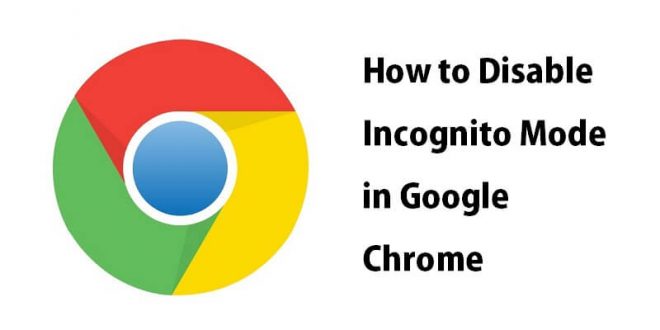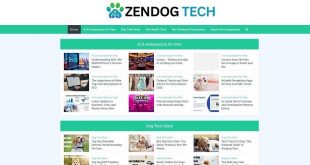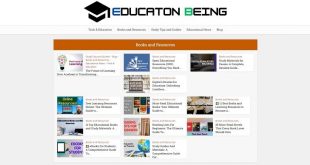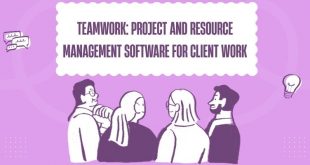This article guides you on How to disable incognito mode in Google Chrome. Chrome in incognito mode provides freedom to search without letting any of your cookies, site data, browser history, or forms be saved. When you browser with Chrome’s incognito mode, none of the websites you’ve visited will show in history.
This can be quite uncomfortable, especially when other people use your computer, which is quite clear as to why. For example, you might not wish to use Chrome if you don’t wish to have your kid’s search history saved in the browser. If that is the case, you will need to turn off the incognito mode of Google Chrome, which is closest to the icon’s position. Unfortunately, there is no setting in Chrome that can be turned off, although you can pass incognito mode off and make it nonoperational. Even though they are simple, doing so does require some scheming.
How to Use Chrome’s Incognito Mode
If you’ve never created a browser window in Incognito mode, it’s very simple to do so in Google Chrome. To do this, you may either utilize the Chrome menu or an easy keyboard shortcut.
- Launch Chrome
- Press and hold the three-dot menu symbol.
- Choose “New Incognito Window.”
- It will launch a new incognito window.
- However, should that not work, you can use the shortcut command keys: Mac cmd shift N or Windows ctrl shift N.
How to Stop Chrome from Going in Incognito Mode on Windows
While disable incognito mode in Google Chrome on Windows is not feasible by default, there is a workaround available. As you will see below, you are advised to approach this method with some caution, as it entails changing the register contents.
Consider making a copy of the Windows registry as a precaution to restore if something goes amiss.
How to Use Registry Editor to Turn Off Incognito Mode
This solution can be executed using the command prompt, Windows Terminal, PowerShell, or Registry Editor. It is up to you which of these approaches you choose to adopt, as they all accomplish the same thing.
- Click the Search button or open the Start menu.
- In the search area, type Registry Editor, then choose the application from the list of results.
- To grant the app permission to make modifications to your computer, click Yes.
- In the registry editor’s address bar, type Computer\HKEY_LOCAL_MACHINE\SOFTWARE\Policies (or copy and paste it), then hit Enter.
- Select Policies with a right-click.
- Hover over New, then click on Key.
- Give the Key’s name. Google
- Choose New > Key with a right-click on Google, then give the key Chrome a name.
- In the right-hand panel, right-click on the empty spot and choose New > DWORD (32-bit) Value.
- Identify this Key. Availability of Incognito Mode
- Double-click the newly added Key to make Value Data equal to one.
- To confirm, hit OK.
- Shut off the Registry Editor. Close Chrome if it’s open already.
- The incognito mode button should be grayed out and unclickable when you first launch Chrome. The keyboard shortcut Ctrl + Shift + N will also no longer work.
- Search for IncognitoModeAvailability in the registry editor, right-click the mouse, then select modify or double-click the entry. Change the Value Data to 0 in the next window to restore Chrome to its incognito mode.
- Once you restart Chrome, you should be able to use incognito mode.
How to Use Windows Terminal to Turn Off Incognito Mode
You may create and change the same registry setting using the Windows Terminal if tinkering with the Registry Editor seems like too much work. The earlier Windows PowerShell and command prompt programs can also be used with these instructions.
Once more, before making any changes to your registry, it is advisable to create a backup of it.
Using PowerShell to Disable Chrome’s Incognito Mode
- Click the Search button at the bottom of your screen, or open the Start menu.
- After entering cmd, select the Command Prompt icon. As an alternative, enter Windows Terminal or PowerShell.
- Type (or copy and paste) REG ADD HKLM\SOFTWARE\Policies\Google\Chrome /v IncognitoModeAvailability /t REG_DWORD /d 1 in the Terminal or Command Prompt window, then hit Enter.
- To override an existing key that you have generated, type Y and hit Enter.
- A notification informing you that the procedure was successful ought to appear.
- Close Chrome if it’s already open.
- The keyboard shortcut Cmd + Shift + N won’t function when you first launch Chrome, and incognito mode should be grayed out.
- Use the command REG ADD HKLM\SOFTWARE\Policies\Google\Chrome /v IncognitoModeAvailability /t REG_DWORD /d 0 in the Windows Terminal or Command Prompt window to bring back incognito mode instead of following the previous procedures.
- To confirm that you wish to overwrite the value, type Y and hit Enter.
- Restart Chrome, and access to the incognito mode should be returned.
How to Stop Chrome’s Incognito Mode on a Mac
To turn off incognito mode on a Mac, there isn’t a comparable registry editor available. But using the terminal to do so is still an option.
- To open the spotlight search bar, use Cmd + Space.
- To open a terminal window, type Terminal and hit Enter.
- Type defaults, write com in the terminal window, or copy and paste it. Hit Enter after typing Google. Chrome IncognitoModeAvailability -integer 1z.
- Give your Mac a restart.
- When you run Chrome, you should see that the incognito mode is grayed out and that the keyboard shortcut isn’t working.
- Open a terminal window, type defaults write com, or copy and paste the text to return to incognito mode. Hit Enter after typing Google. Chrome IncognitoModeAvailability -integer 0z.
- After you restart your Mac, the incognito mode should be available again when you open Chrome.
Conclusion
Therefore, How to disable incognito mode in Google Chrome, one has to follow simple steps that will increase oversight and control in an environment where this is required. These features range from parental controls to browser settings so the user can have custom-tailored, safer browsing. Remember that even though incognito can give a person an opportunity to kill some time without being watched, constant use of such a feature is unhealthy and should be regulated. Be aware of the tools you use and try to act wisely when using the Internet.
Interesting Related Article: How Can I Fix Chrome’s ERR_TIMED_OUT Error?
 free html design Free html design templates
free html design Free html design templates