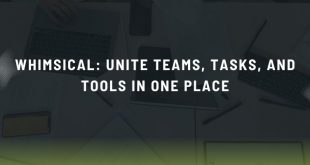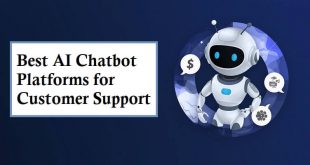A swift screen shows ERR_CONNECTION_REFUSED when a user attempts to visit a website through its infamous URL. Even though this often happens, it’s a signal to a client-side javascript error that quite often is not too hard to fix.
I will clear out but just define what this ERR_CONNECTION_REFUSED error means, and guide you through all the ways to fix it.
- Error code: ERR_CONNECTION_REFUSED
- Type of error: Connection
- Variations in errors: This website is not accessible. There is a problem with this page. I cannot establish a connection Oh my, I can’t access this page.
- Causes of errors: faulty internet access Error synchronization with Google Negative Chrome add-ons from Google VPN, firewall, or antivirus interference outdated DNS cache or browser
The ERR_CONNECTION_REFUSED Error: What Is It?
When Google Chrome’s attempt to connect to a web page is denied, the error message ERR_CONNECTION_REFUSED occurs.
The reason is a bug present while the IPv6 module is active that triggers an “Unable to connect” message in Mozilla Firefox. In the meantime, when I face the problem, Microsoft Edge answers “Hmmmm…it seems that there is a connection problem.”
Among many reasons for ERR_CONNECTION_REFUSED, it mostly results from client-side errors originating from your computer. However, sometimes this error can occur only at the server of a certain destination.
Nevertheless, if you bind a local host with your system and encounter ERR_CONNECTION_REFUSED, you may be able to apply the resolution for your particular problem.
Discover Solutions for ERR_CONNECTION_REFUSED Using this article from Freehtmldesigns
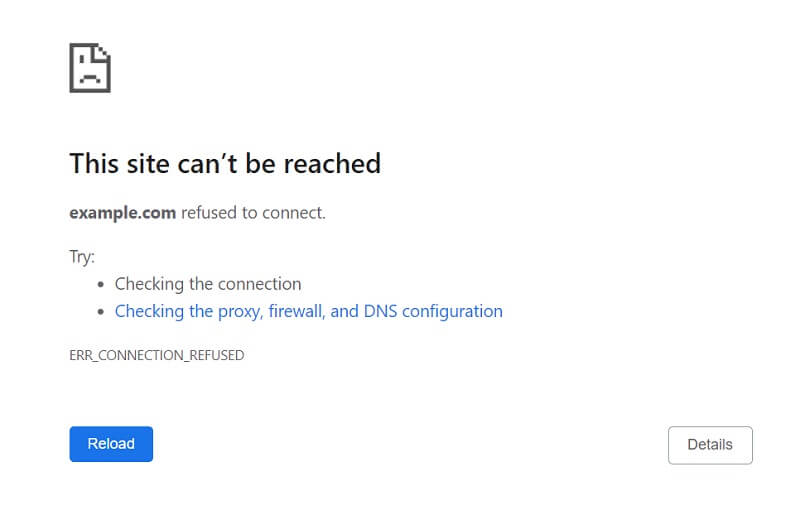
The methods might be simpler in some cases, and more complex in others, but most of them are still suitable for beginners. To get over the pain that you might suffer during the process of problem-solving, we will show you how to take each step of the way. Now let’s get going.
Verify If the Website Is Down
Sometimes, connection failures occur due to server outages, leading to the ERR_CONNECTION_REFUSED error on the website. Before preparing and launching the site, ensure that you have tried other solutions.
The fact is you are not left with any idea but to hold your stance hoping that the website admins would come through with the solution. However, if the message keeps popping up, it’s likely your computer itself having problems, and you can check the solutions below.
Troubleshoot Your Internet Connection
There are built-in tools in both Windows and macOS for diagnosing connectivity problems. The troubleshooter can identify the issue and provide potential solutions.
👉 To launch the connection troubleshooter on a Windows computer, take these steps:
- Using the Start menu or the Windows key + I, open Settings.
- Access the Network & Internet menu by navigating.
- Click on the Troubleshoot icon.
- After making your choice, click Next to begin diagnosing the network adapter
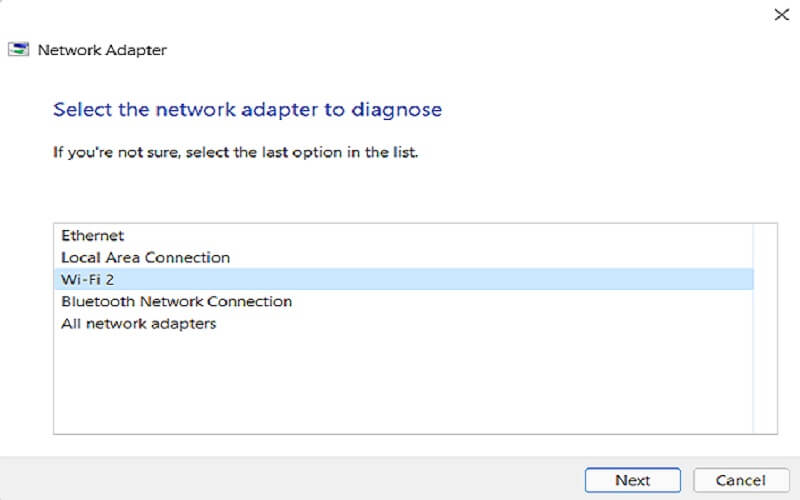
- Hold off until the system has completed examining the problems.
- Use the recommended fixes if problems are discovered.
- Restart the computer after quitting the troubleshooter.
Switch the Router on Your Network Again
Many times issues appear simply because of technical reasons like lack of connection, and rebooting your modem may do the trick. Investing in this effort is always worth a shot when you are struggling with network issues.
The first step in suspending or dropping a network connection is to find your router and shut off the power. Do not forget about the precaution that you must observe for a single minute to ten minutes before repowering the socket. Again hit the page after the connection is established.
Disable Google Sync
Chrome may be displaying the ERR_CONNECTION_REFUSED message due to issues with Google’s synchronization.
👉 To disable synchronization in Google Chrome, follow these steps:
- To the right of the address bar, select the three dots menu.
- Choose Settings.
- Toggle off Sync and Google Services.
Verify if the mistake has been fixed. Remember to reactivate the synchronization after viewing the webpage.
Turn Off the Firewall and Antivirus
Antivirus and firewall programs actively ward off your computer from the growing number of risks and malware. A managed language translator acts as a gateway, routinely checking your files and data on the network to prevent any undesirable material from entering your computer.
Similarly, programs for firewalls or antivirus can be used incorrectly, leading to the blocking of safe sites. Even after connecting to the internet and refreshing the browser, the URL establishment of a website may fail, showing the ERR_CONNECTION_REFUSED message in the browser.
This problem may be fixed by temporarily turning off the firewall and antivirus software. Therefore, before the use of this technique, check that the website you want to access is secure.
👉 If you’re running Windows Defender Firewall by default, here’s how to turn off the antivirus and firewall:
- Go to Settings -> Privacy & security to access Windows Security.
- Select Threat & Virus Protection.
- Choose to Manage Settings under Virus & Threat Protection Settings.
- Turn off the protection in real-time.
- Navigate to Network Protection & Firewall.
- Disable Microsoft Defender Firewall after opening the domain, private, and public network profiles.
👉 Use these instructions to temporarily disable the built-in firewall on a macOS computer:
- In the upper left corner, click the Apple logo.
- Go to System Preferences -> Privacy and Security.
- To view the full range of options, select the Firewall tab.
- After selecting the lock symbol, input your password and username.
- After unlocking, choose Turn off Firewall.
- To stop making more changes to the firewall settings, click the lock icon once again.
In some instances, passing a new application through firewalls or antivirus software is optional. Different programs will have different procedures for disabling their firewalls and antivirus software. We will be weeding through the software hardware to see how to put it together properly, In conjunction with doing what comes with the manual.
Remember, you should close your firewalls and antivirus programs for as long as needed, but that’s it. Not updating the system could efface it into vulnerabilities, leading even to malware distribution. After you already have had them checked if they can protect you, obligate yourself to restore the firewall and antivirus programs.
Examine the extensions for Google Chrome.
Chrome extensions are an excellent way to expand Chrome’s capabilities and enhance your surfing experience in general.
Nevertheless, a huge amount of add-ons, are created by independent developers and they are not checked regularly by Google and have to be used rather carefully. whether the problem stems from an outdated or malfunctioning Google Chrome plugin issue is a possible explanation.
As a precaution, please, take note of every extension installed on your Google Chrome browser. Knowing that they are all done in hours or days, and any old ones are being removed.
Along with this, to take advantage of this opportunity, you may disable any Chrome extensions that are reducing your speed. Regular checking of installed extensions is crucial as extension slow speed and security risks could disturb the browsing experience.
👉 Use these procedures to get rid of a Google Chrome browser extension:
- Open Chrome by selecting More Tools -> Extensions from the three dots menu.
- Locate the extension you wish to remove from the Extensions menu, then select Remove.
Finally, once the extension has been removed, see if you can still visit the website.
Install Chrome again
There may be something wrong with your installation of Google Chrome and that is what is the cause of your problem of getting the ERR_CONNECTION_REFUSED error. The easiest method, to ensure that the original operation of the Chrome browser is retrieved, is reinstalling Chrome.
However, before you do this, think about a quicker approach to reset the Chrome browser to its factory settings.
👉 To reset Chrome, take these steps:
- Launch Chrome.
- To access Advanced, navigate to the Settings -> Three Dots menu.
- Click to return the settings to their factory settings.
- Choose Reset Configurations.
👉 Proceed to reinstall the Chrome browser if the fault persists. How you do it on Windows is as follows:
- Launch Chrome.
- Install the most recent version of Google Chrome on your PC.
- Select Apps -> Settings -> Apps & features.
- Click the three dots menu, locate Google Chrome in the list of apps, and select Uninstall.
- Launch the Chrome installer that you downloaded earlier after Chrome has been successfully removed.
Turn Off Your VPN
For many maintaining anonymity on the internet means using VPN. The real IP address of users may be hidden by the VPN, and they appear to browse the internet from a location different from where they are.
However, certain VPNs may be problematic and may display the ERR_CONNECTION_REFUSED message instead of Chrome. The problem could be fixed by a very brief disconnection of the VPN.
👉 It’s simple to activate and deactivate a VPN with most services.
- Launch the VPN application.
- Verify that you are linked to a server before choosing Disconnect.
- Choose the duration of the VPN connection pause.
🤔 Once you’ve tried this procedure, remember to reconnect to the VPN.
Clear the DNS Cache
Unlike web data, which is stored in various locations on the local disk of the client’s computer where the browser cannot directly access it, mobile data is stored locally on the client’s PC. Additionally, the operating system maintains a DNS resolver cache on each machine, excluding the browser from this process.
DNS cache is one of the processes of your computer that could be the reason for the ERR_CONNECTION_REFUSED issue. So, if you clear the DNS cache, your PC will delete data previously downloaded from this website so it can be reloaded with the most current DNS information again.
👉 To clear the DNS cache, Windows users should do the following actions:
- To find Command Prompt, open the Start menu and type its name.
- Use the right-click menu to choose “Run as administrator.”
- Enter the following command and hit Enter:
netsh winsock reset catalog
- Next, input the DNS flush command that follows and hit Enter once more:ipconfig /flushdns
👉 Here’s how to delete the DNS cache on a macOS computer:
- To access Terminal, search for it using Spotlight Search and click on it.
- In Terminal, enter the following command and hit Enter.
sudo dscacheutil -flushcache; sudo killall -HUP mDNSResponder
- When asked, enter your password to start the DNS cache flush.
Try to visit the issue website again after clearing the DNS resolver cache to determine whether the ERR_CONNECTION_REFUSED error message still appears.
Clear the Cache in Your Browser
Chrome makes it possible to store cookies and authenticate information such as the login credentials in the browser cache which saves the time to open the pages and also tailors the user experience.
The problem probably occurs because your browser holding an out-of-date cache of the website that has the issue. You repair the browser by forcing the browser to reload the entire site only that would show the most recent version of your site.
As an alternate route, you can switch to another browser or view the website in an incognito mode, and it will still load directly without using the cache memory.
- Go to the More tools -> Clear browsing data menu by clicking the three dots.
- Choose All Time from the Time range drop-down option.
- Verify that you select every piece of surfing data, such as cookies, browsing history, other site data, and stored files and pictures in the cache. After that, click Clear data.
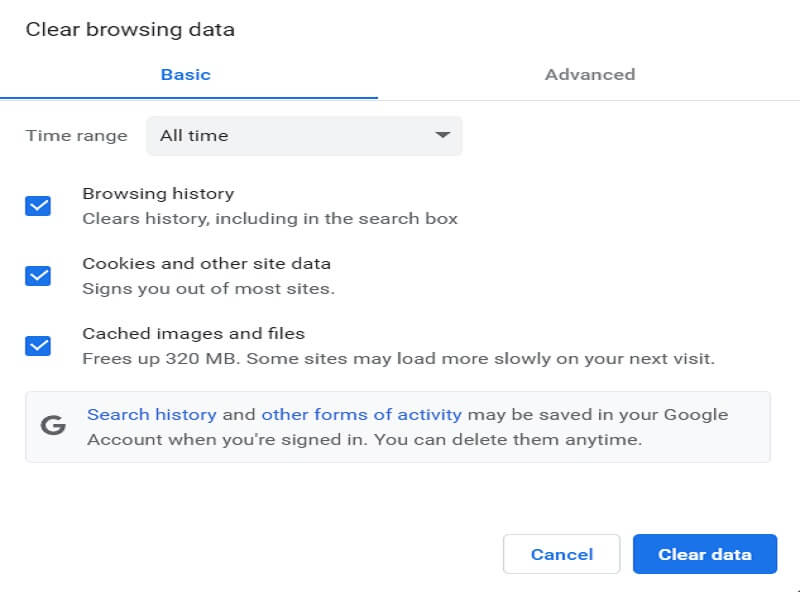
Try going back to the faulty webpage. Go to the next step if the error notice ERR_CONNECTION_REFUSED doesn’t go away.
Set Up the Proxy Server Configuration
In addition to VPNs, proxy servers are also tools for the security of the user’s online anonymity. You might surf using a different IP address, you may filter and monitor conversations as well as can cache data using the proxy server.
Proxies servers, though, can sometimes lead to difficulties in connecting with, for instance, ERR_CONNECTION_REFUSED.
The reasons for such errors can be as diverse as proxy settings that are improper, caching problems, or the webserver to reject both the proxy and the IP address assigned to you. He/she may as well say that the proxy is unavailable.
Thus, you need to make certain that you have properly set up the proxy settings when you’re using one.
👉 To verify proxy settings on a Windows computer, follow these steps:
- Switch on the Control Panel.
- Open Network and Internet, then select Internet Options, Connections, and LAN Settings.
- Enable a proxy server for your local area network (LAN) and Automatically detect settings should both be unchecked (dial-up and VPN connections will not be affected by these options).
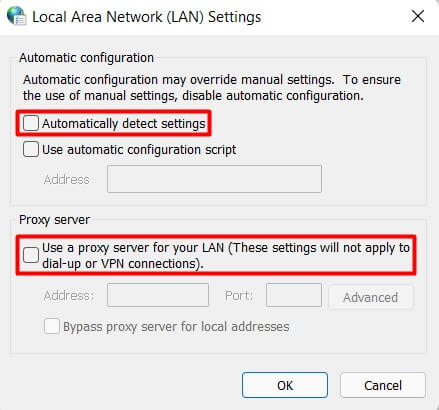
- Press OK
👉 Here’s how to view and modify proxy settings if you use macOS:
- Click System Preferences from the Apple logo.
- Go to Network -> Advanced -> Proxies and open the proxy settings.
- All selected proxy protocols should be unchecked.
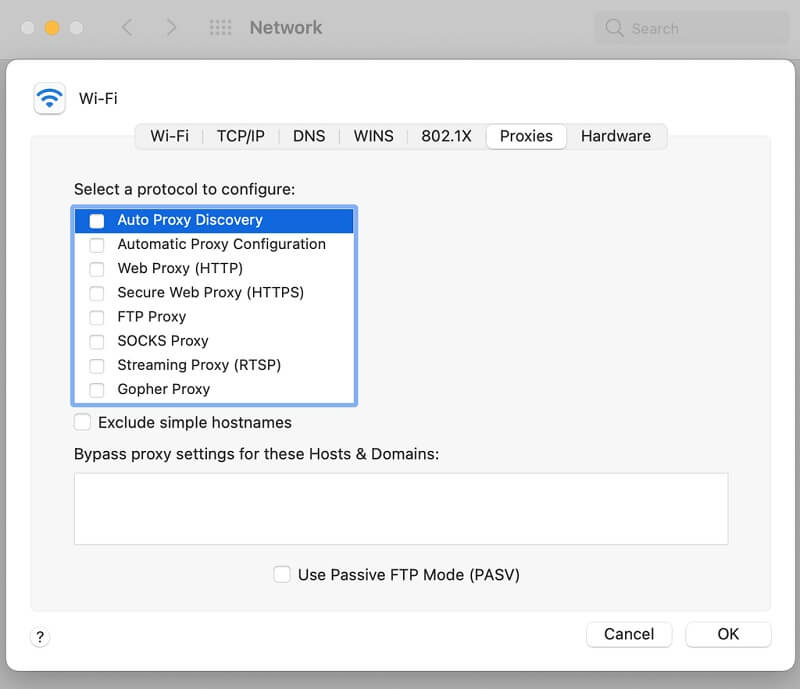
- Press OK
After disabling your proxy, attempt to refresh the website. There is one more thing you may do if the ERR_CONNECTION_REFUSED doesn’t go away.
Modify the DNS server
The reasons for the ERR_CONNECTION_REFUSED error may vary, ranging from an unusually overloaded or even sleeping DNS server.
All internet users will use a default DNS server address deployed by their respective ISPs. If this is the case, you can change the DNS name server.
👉 Try changing your default DNS address to any of the following to see whether your present DNS server is the source of the issue:
- Public DNS for Google: 8.8.8.8 or 8.8.4.4
- DNS for Cloudflare: 1.0.0.1 or 1.1.1.1
- 208.67.222.222 or 208.67.220.220 is the OpenDNS home address.
- 94.140.14.14 or 94.140.15.15 is the AdGuard DNS.
- 9.9.9.9 or 149.112.112.112 is Quad9.
👉 Changing your DNS settings on Windows may be done as follows:
- Go to Settings -> Network & internet from the Start menu.
- Choose the internet connection you wish to use with the updated DNS. We’ll choose Wi-Fi for this lesson.
- Access the attributes of the hardware.
- Click Edit next to DNS server assignment.
- Adjust it to Manual if it’s currently set to Automatic.
- Select the IPv (internet protocol version) that is required by your ISP. While some ISPs demand IPv6 addresses, most use IPv4 by default.
- Now, let’s use Google Public DNS instead. Turn on IPv4 and input the Preferred and Alternate DNS servers for Google Public DNS.
- To increase security, encrypt certain DNSs. Choose to encrypt your preferred DNS and permit unencrypted DNS addresses to ensure encryption is active.
- Press Save.
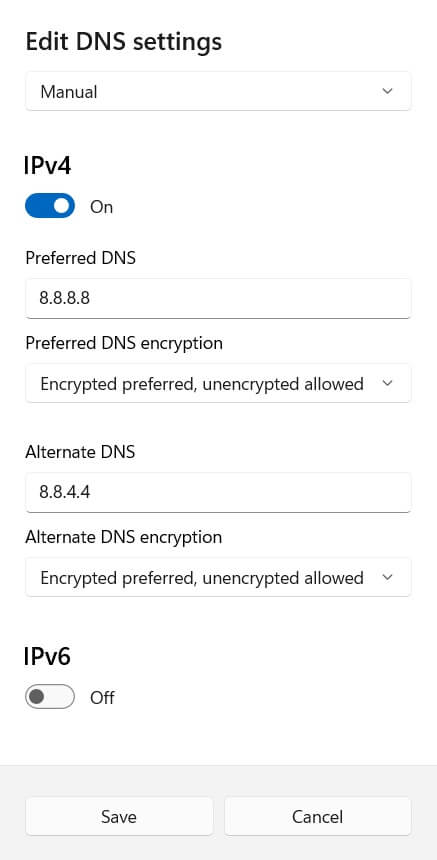
👉 This is how to modify the DNS servers on a macOS system:
- Click System Preferences by clicking the Apple logo.
- Disable Network.
- Choose the network to which you wish to assign the new DNS in the left sidebar.
- Click Advanced after selecting the network.
- Navigate to the DNS tab in the new window.
- Take out the current DNS servers.
- To add more DNS server addresses, click +.
- Put in the public DNS address that you prefer. We are going to utilize Google Public DNS in this example.
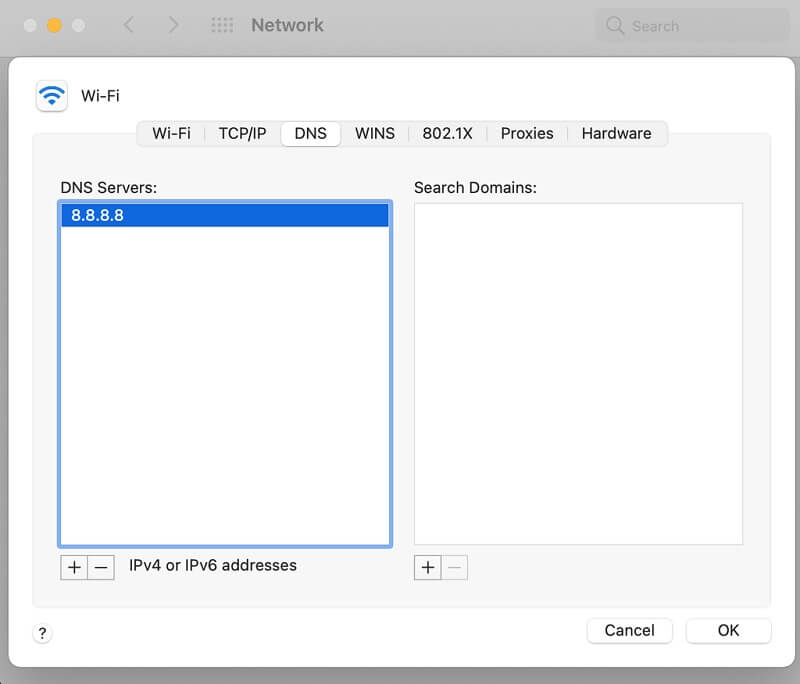
- Press OK
Unfortunately, some issues can also arise with private domain name services. For instance, switching to a different DNS server from your ISP’s original DNS can resolve the ERR_CONNECTION_REFUSED error in some cases.
FAQ for ERR_CONNECTION_REFUSED
The following are some common inquiries concerning ERR_CONNECTION_REFUSED.
Why Won’t Some Websites Allow Connections?
Certain websites might not allow connections because of difficulties with their servers, networks, DNS, or firewall settings. In addition, a user’s ISP or government censorship may prohibit access to some websites, and certain websites may go down momentarily for upgrades or maintenance.
What Separates an ERR_CONNECTION_TIMED_OUT Error from an ERR_CONNECTION_REFUSED Error?
An ERR_CONNECTION_TIMED_OUT error happens when the destination server does not answer within a certain amount of time, but an ERR_CONNECTION_REFUSED error happens when the destination server actively rejects a connection attempt. While network connectivity problems can lead to the latter, the former suggests a problem with the server.
Is It Possible to Stop the ERR_CONNECTION_REFUSED Error?
You cannot stop an ERR_CONNECTION_REFUSED error from occurring as an end user as it is a server-side problem. To fix the problem, you can try reloading the page, deleting the cookies and cache from your browser, verifying your network connectivity, or contacting the website administrator.
Conclusion
This ERR_CONNECTION_REFUSED error needs a systematic approach to start with by looking at various causes that may lead to this error. The users can take some measures such as checking the network connection, modifying the firewall setting, and inspecting the web server status so that they can solve the problem beforehand. Besides that, VPNs or proxy servers may be adopted in several different ways to circumvent these obstacles. Eventually, the adoption of a preventive and practical approach to resolving the potential technical issues could facilitate the use. Always keep in mind that the secret to solving this problem is persistence and the ability to determine what exact flaws may be leading it.
Here are some recent articles:-
Read: The Top Best Online Shopping Websites You Should Be Aware
 free html design Free html design templates
free html design Free html design templates