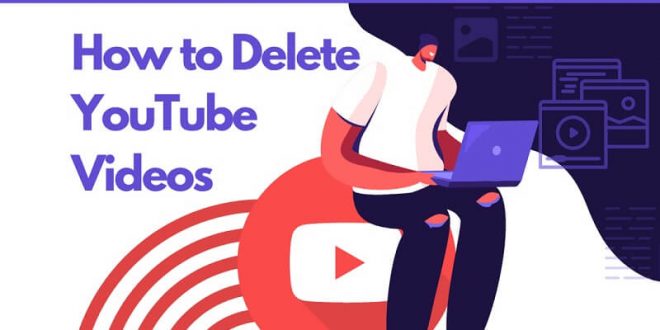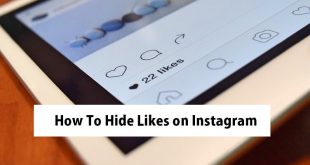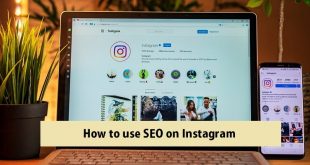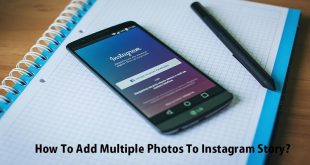Whether you want to erase previous updates, tidy up your channel, or delete a video that no longer fits the firm’s image, it is possible to delete YouTube videos. This passage will provide you with the procedure for deleting videos on YouTube from a PC or your smartphone.
Why Delete a YouTube Video?
Before diving into the steps, it’s important to consider why you might want to delete a video:
- Outdated Content: The video may not even be available, may need to be updated, or may have wrong information.
- Rebranding: It may contain elements that are no longer relevant to your brand or the message you are trying to send.
- Poor Performance: Your audience may react poorly to the video, and it may receive low viewership or little interaction, which is bad for your channel.
- Copyright Issues: You might receive copyright strikes or face problems in the video that come with penalties.
How to Delete a YouTube Video on a Desktop
1. Log in to Your YouTube Account:
- Go to [YouTube.com](https://www.youtube.com) and sign in to the account that has the video you want to delete.
2. Go to YouTube Studio:
- Click on your profile picture in the top-right corner.
- From the dropdown menu, select “YouTube Studio.”
3. Access Your Videos:
- In the left-hand menu, click on “Content” or “Videos” to see a list of all your uploaded videos.
4. Select the Video to Delete:
- Scroll through your videos and find the one you want to delete.
- Hover over the video thumbnail, and you’ll see a small menu icon (three vertical dots) appear. Click on it.
5. Delete the Video:
- From the dropdown menu that appears, select “Delete.”
- A confirmation window will pop up, asking you to confirm that you want to delete the video. Note that once a video is deleted, it cannot be recovered.
- Click “Delete Forever” to permanently remove the video from your channel.
How to Delete a YouTube Video on Mobile
1. Open the YouTube App:
- Open the YouTube app on your iOS or Android device and ensure you’re logging into the correct account.
2. Access Your Channel:
Tap on your profile picture in the top-right corner.
From the menu, select “Your Channel.”
3. Go to Your Videos:
- Scroll down to the “Uploads” section to see your videos.
- Tap on “See All” to view the full list of uploaded videos.
4. Select the Video to Delete:
- Find the video you want to delete and tap on the three vertical dots next to it.
5. Delete the Video:
- In the menu that appears, tap “Delete.”
- Confirm the deletion by tapping “Delete” again in the confirmation window.
What Happens After Deleting a Video?
Once you delete a video, it is permanently removed from YouTube. This means:
- The video will no longer be accessible to anyone, including you.
- All views, comments, and engagements associated with the video will be lost.
- Any links or embeds of the video will become inactive.
Alternatives to Deleting a Video
If you’re hesitant about deleting a video permanently, consider these alternatives:
- Private or Unlisted: You can change the video’s privacy setting to “Private” or “Unlisted,” which hides it from the public without deleting it.
- Update or Re-Edit: If the content is outdated or contains minor issues, consider re-editing and re-uploading instead of deleting it entirely.
Conclusion
To delete a YouTube video, the process is quite simple, regardless of whether you’re using a computer or a phone. But do bear in mind that once the video has been erased, its files can no longer be retrieved, therefore, it is always advisable to create backup copies of any information you plan to erase; you have been warned. When organizing your channel, or when deleting videos that you deem irrelevant in achieving your targets, this guide will assist you in being orderly with your YouTube channel.
Hope this article helped you to find out How To Delete YouTube videos!
Interesting Related Article: How To Download Youtube Shorts.
 free html design Free html design templates
free html design Free html design templates