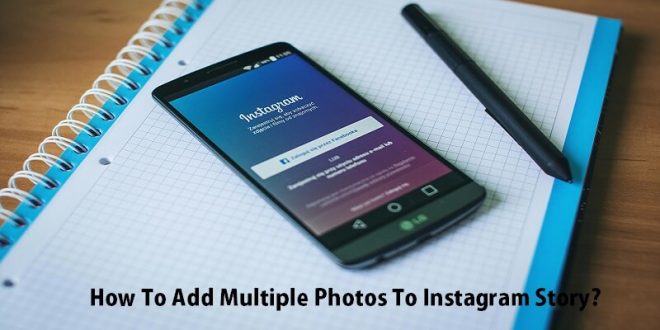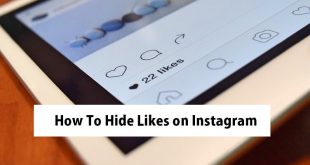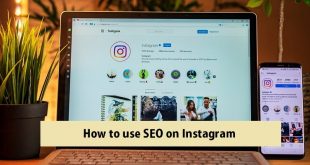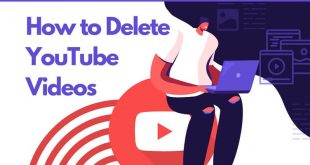This article shows you How to add multiple photos to Instagram story. It happens that expansive thoughts cannot be described by a single picture that a user wants to share with the audience in Instagram Stories. Suddenly, you need to know how to put multiple pictures on an Instagram Story. Well, that is where the Instagram Story picture collages come in handy.
The primary methods for adding multiple photos to an Instagram Story
You may convey the most visual information possible in a single, impactful Instagram Story moment by combining many images.
This applies to both fashion labels and dog influencer owners/managers who wish to reminisce about their favorite moments during Mr. Chonk’s bark mitzvah.
Instagram Story picture collages are something you should be employing regardless of your sector or type of business. Actually, there are three methods to follow:
- Utilizing the Instagram Story create mode layout template
- Using Instagram Story create mode to layer photographs
- Uploading a personalized collage you created using a third-party app or picture editing program
The most basic way to create a collage on an Instagram Story
We’re assuming that because you’re here seeking information on how to make a collage on Instagram Stories, you were unaware that Instagram has an in-platform feature for doing precisely that.
Understandably, you might not have seen this function because it’s oddly tucked away.
This is where to look for it and how to use it to share many photos in a gorgeous full-screen Story layout.
- Tap the plus symbol at the top of the screen while the Instagram app is open. Choose a Story.
- Your camera roll will open as a result. But don’t let your amazing photo collection stop you! First, we must enter create mode. To accomplish this, tap the camera icon.
- There’s a list of icons on the left side of the screen. Press the third icon from the top, which is a lined square. The Layout icon is this.
- When you tap the Layout icon, a layout quadrant will appear on your screen. From here, you may use an image straight from your camera roll or add something new to each section.
Follow this Process
- Snap a picture! Press the photo-capture button, which is represented by the white circle in the center of the screen, to take a picture.
- When you take a picture, it will occupy the upper left corner of the frame. Take three additional pictures as you go.
- To remove an item and snap a fresh picture, press the image, followed by the delete icon.
Follow this Process
- Choose an image from your camera roll. To access your camera roll, tap the square camera-roll-preview symbol located in the lower-left corner of your screen.
- Click the image you want to appear in the upper left corner of the quadrant. Continue until four photographs appear on the screen.
- To remove an item and snap a fresh picture, press the image, followed by the delete icon.
- Are you satisfied with your college? Click to confirm, then proceed to add effects, text, or stickers. Alternatively, see the step to see if you would want to test an alternative layout.
- Enter Layout mode and press the rectangle grid icon that appears just below the Layout mode symbol to choose a new layout. This will cause a selection menu to appear, allowing you to pick a different grid type. After selecting your favorite design, follow the following instructions to fill each segment with a picture from your camera roll or a snapshot that you took.
- To approve your design, tap the check mark. After that, you may add effects, text, or stickers. When you are ready to push the content, tap the arrow in the lower right corner.
- Select who you would like to see your work shared with, then hit Share!
How to use the layering technique for an Instagram Story the mixture
Are you feeling constrained by Instagram’s grid layouts? Using this alternative strategy might go against the grain.
Pictures can be cropped, resized, rotated, or arranged so that they overlap. It’s time to let go!
Follow this Process
- Tap the plus symbol at the top of the screen while the Instagram app is open. Choose a Story.
- Your camera roll will open as a result. But don’t let your amazing photo collection stop you! First, we must enter create mode. To accomplish this, tap the camera icon.
- Press the sticker icon (the square with the happy face) at the top of the screen. Look through the stickers to locate the Camera Roll sticker, which is a circle that shows a glimpse of your most recent image with the emblem of a sun and mountain placed on top. (We understand that sounds unclear, but how can we more clearly explain this?
- Select a picture to include in your article. You may use your fingers to adjust the image’s tilt and size, or you can drag it anywhere on the screen. To add another photo, touch the sticker symbol once more.
- Tap the colored circle at the top of the screen to change the backdrop color. (If you’d like, there are further options to add text or more stickers.
- All set to publish? Press the arrow symbol to access your sharing configuration. After choosing your audience, click Share.
Conclusion
Thus, How to add multiple photos to the Instagram story not only diversifies the audience interaction but is also the best strategy to tell a broader story of one’s adventures. Thanks to such elements as the Add Media button, choices of layouts, and various creative tools for editing, even the most ordinary story can turn into a magnificent story of moments. Choose images that will help you guide the viewers’ eye across the layout so they can easily stay engaged.
But as you now have skills to help better your storytelling, go ahead and enjoy the process – for the sake of this task, take some of the moments that you liked and other key experiences and present them in the most interesting way that would also perfectly reflect the type of work you are interested in.
 free html design Free html design templates
free html design Free html design templates