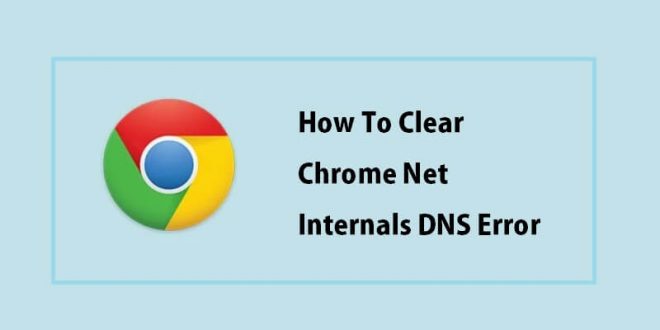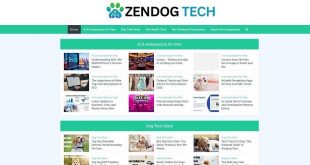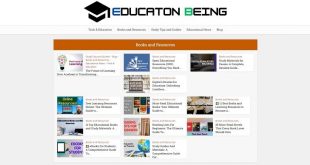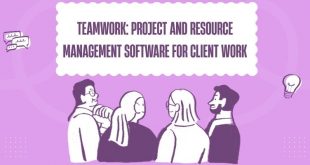Google does not leave DNS resolution to its operating system’s customary DNS caching scheme. For the past two days, I have been using both Linux and Apple OS X while browsing Google Chrome; they are constantly providing me with the same old DNS entry. How To Clear Chrome Net Internals DNS Error. The DNS and the proxy caching servers get integrated into the Google Chrome browser for operation and speed. Google Chrome browser can easily and quickly delete and clean up DNS entries.
What is a cache for DNS?
Every single time your browser has a query for a DNS server, then all of these are stored in a DNS cache. Every time you type a URL on the browser, the IP address of the URL from the DNS server is required. The right website can then load in your browser window after it has received the IP address.
What occurs, though, if you make another attempt to visit the website? Does the browser need to contact the DNS server again and again?
No. To speed up future queries, the majority of operating systems cache IP addresses and other DNS entries by default. This is the cache for your DNS. By using cached information to load the page, browsers can avoid making new requests and instead rely on the DNS cache. As a result, the website loads faster, and server response times are decreased.
What is the purpose of flushing DNS?
IP addresses and other DNS entries will be removed from your cache by flushing DNS. This can help with security and internet connectivity, among other issues.
For instance, the browser has to ask DNS servers where to find the website when I enter https://lonezscents.com/ into the URL bar for the first time. The browser can save the data in its local cache once it obtains it. The browser will then search the local cache for the website’s DNS information the next time I enter that URL, making it easier for it to find the website.
The issue is that faulty results or potentially harmful IP addresses occasionally become cached and need to be deleted. In addition to affecting connectivity, the DNS cache may result in additional problems. For some reason, you may force the process of flushing DNS or emptying this cache on all major operating systems.
It’s crucial to realize that, occasionally, your DNS cache will only empty itself with your help. This is because the DNS cache stores a piece of data known as TTL, or time to live, in addition to all the important information needed to identify and locate a website. Similarly, just as learning how to download png images can improve your design workflow, understanding how DNS works can make your browsing smoother and more reliable.
The TTL defines the amount of time (measured in seconds) that a site’s DNS record is valid. Any requests made to the website during this time are handled by the local cache independently of the DNS server. When the TTL expires, the entry will be removed from the cache.
Nevertheless, there are situations in which you might have to force a DNS flush instead of waiting for every entry’s TTL to expire. Let’s examine the reasons below.
For what reason would you reset the DNS?
There are several reasons why you should clear your DNS cache. These explanations might be related to data privacy, technological issues, or security. Let’s quickly review each of them below.
1. The goal is to stop DNS spoofing
This is also known as DNS cache poisoning, whereby the attackers are in a position close to your DNS cache and change the information in the DNS cache to send you to the wrong places. They may sometimes take you to a website similar to the one they want you to go to so that you can type in your details, such as those for your online banking.
2. A 404 error is displayed to you
Assume for the moment that you have cached the DNS data for a website that has subsequently changed hosts or domain names. Then, when you try to access a website, you can get an old version or a 404 error since the DNS information on your machine might need to be updated. You don’t have to wait for the information to refresh in your DNS cache; it will happen eventually. The DNS cache can be cleared at any time.
3. You’re experiencing difficulty visiting a website
Try alternative methods first if you’re experiencing problems getting a website to load, such as deleting temporary files and cookies from your browser and modifying its settings to turn off pop-up blockers and let websites save and read cookies. However, if all else has failed, you may try flushing your DNS records and submitting a fresh request to the server.
4. You wish to maintain your search activity’s privacy
Most likely, cookies come to mind when you think of tracking user activity online, but your search history may also be seen by looking at your DNS cache. This is so that the DNS cache, which keeps track of the websites you often visit, may function as a virtual address book. It’s a good idea to periodically clear your DNS cache to protect this information from online predators and data collectors.
How to Clear DNS
- Launch Finder on a Mac.
- Select Applications.
- To find the Utilities folder, swipe down and click on it.
- Launch the terminal.
- Enter the command string below in the Terminal window: sudo killall-HUP mDNSResponder; sudo dscacheutil -flush cache
- After entering your admin password, click Enter.
- Once more, click Enter.
How to Clear Mac OS X’s DNS
Regardless of the software version on your Mac, clearing its DNS cache follows the same procedure. However, because the command prompt varies, you’ll need to know which version of step 6 you’re using.
- Launch the Finder.
- Select Applications.
- To find the Utilities folder, swipe down and click on it.
- Launch the Terminal.
- You could also just open Launchpad and put “Terminal” into the search box to launch Terminal.
- Depending on the version of your program, enter one of the following commands in the Terminal window:-
sudo dscacheutil -flushcache; sudo killall -HUP mDNSResponder for Ventura and Monterey
Mojave, High Sierra, Sierra, Lion, Mavericks, El Capitan, and Lion: sudo killall -HUP mDNSResponder
Sudo discovery-util mdnsflushcache on Yosemite
Tiger: -flush cache -lookup
- After entering your password, hit Enter once more.
- A notification verifying that the DNS cache has been reset ought to appear.
Methods for Clearing DNS in Windows
- Click the Start button in the lower-left corner.
- Choose Command Prompt from the application list.
- Select Yes if, during the installation process, there is a popup window with the following message: Command prompt needs permission to make changes to this computer:ikonamaRuns. Do you allow it?
- In addition, if you are asked for an administrative log, then you would have to refer your system administrator.
- For Windows, to perform Reset DNS, type the command prompt, i.e., ipconfig /flushdns, in the opened window.
- Hit the Enter key.
How to Reset Windows 10 and 11 DNS
Here’s how to use Windows 10 and Windows 11 DNS cache clearing. Windows 8.1 should also be compatible with these instructions.
- Press the Start button. In the lower-left corner is the Windows logo.
- Choose Command Prompt.
- Alternatively, you could just hit the Windows and R keys simultaneously and type cmd to launch the command prompt console.
- A popup window requesting to authorize Command Prompt to make modifications to your computer can appear. If so, choose “Yes.”
- To continue, you will need to get in touch with your system administrator if you are prompted to log in to an administrative login at this stage.
- Use the command prompt window to type ipconfig /flushdns to reset DNS.
- Hit the Enter key.
- A notification verifying that the DNS Resolver Cache was properly flushed ought to appear.
How to Clear Windows 7’s DNS
For Windows 7, the procedure for clearing your DNS cache is almost the same as it is for other versions.
- Press the Start button. In the lower-left corner is the Windows logo.
- Select Accessories under All Programs.
- Locate the Command Prompt. Use the Run as administrator option from the right-click menu.
- A popup window requesting to authorize Command Prompt to make modifications to your computer can appear. If so, choose “Yes.”
- To continue, you will need to get in touch with your system administrator if you are prompted for an administrative login at this stage.
- To reset DNS, execute ipconfig /flushdns in the command prompt window.
- Hit the Enter key.
- A notification verifying that the DNS Resolver Cache was properly flushed ought to appear.
How to Reset Windows XP and Vista’s DNS
In Windows XP and Vista, the procedure for clearing your DNS cache is almost the same as in Windows 7. The final message, nevertheless, differs and can call for administrative action.
- Press the Start button. In the lower-left corner is the Windows logo.
- Select Accessories under All Programs.
- Choose Command Prompt.
- To reset DNS, execute ipconfig /flushdns in the command prompt window.
- Hit the Enter key.
- A notification verifying that the DNS Resolver Cache was properly flushed ought to appear. If, instead, you get a notice saying “Action Requires Elevation,” you must get in touch with your computer’s administrator to finish the previously mentioned actions.
How to Clean DNS on Linux
The DNS cache is not installed by default on Linux systems, unlike Windows and Mac computers. However, each distribution may use a separate DNS provider to keep DNS records locally. You may either restart the service or delete the cache, depending on the service.
- Press Ctrl+Alt+T on your keyboard to launch a terminal window.
- Depending on whatever service your Linux system is running, enter one of the following commands in the Terminal window.
- NCSD: nscd restart /etc/init.d
- sudo /etc/init.d/dnsmasq restart to start Dnsmasq
- BIND: You might need to attempt many commands:
- sudo restart /etc/init.d/named
- And, also sudo rndc restart
- sudo rndc exec
- It could prompt you to enter your password.
- Before notifying the user that the cache reset successfully, the service may halt and restart.
How to Delete Chrome’s DNS Cache
- Open Google Chrome on a desktop computer.
- In the address box of your browser, enter the following URL: #dns in chrome://net-internals
- Select the option to Clear the Host Cache.
- Completed!
Although it isn’t an operating system, Google Chrome does maintain its own DNS cache. This differs from both the Chrome browser cache and the PC cache. You will need to empty both the DNS cache on your operating system and Chrome if Chrome is your usual web browser.
This is how it works:
- In the address box of your browser, enter the following URL: #dns in chrome://net-internals
- Select the option to Clear the Host Cache.
- Completed!
Conclusion
Therefore, it is How To Clear Chrome Net Internals DNS Error because it helps users to have fast and smooth browsing. After recognizing the reasons, which are provided in the section above, along with the appropriate troubleshooting techniques that include the resetting of DNS settings, flushing of DNS cache, and modifying network settings, one can easily treat this problem. Of course, an efficient browser supports not only online-oriented operations but also results in improved productivity.
When going through this process, one should consider writing about them and their solutions with other users who are also experiencing such difficulties. This could make a strong and empowered team. Adopt then the available technology and make sure that the one you are connected with is efficient in its service.
Interesting Related Article: How to Disable Incognito Mode in Google Chrome.
 free html design Free html design templates
free html design Free html design templates